1.最初に
最初にクラウド出勤簿DMENの管理用WEBサービスへのアクセス方法の説明をします。
管理用WEBサービスは企画工房イッテンキューロクのHPのドメイン配下に設置されています。
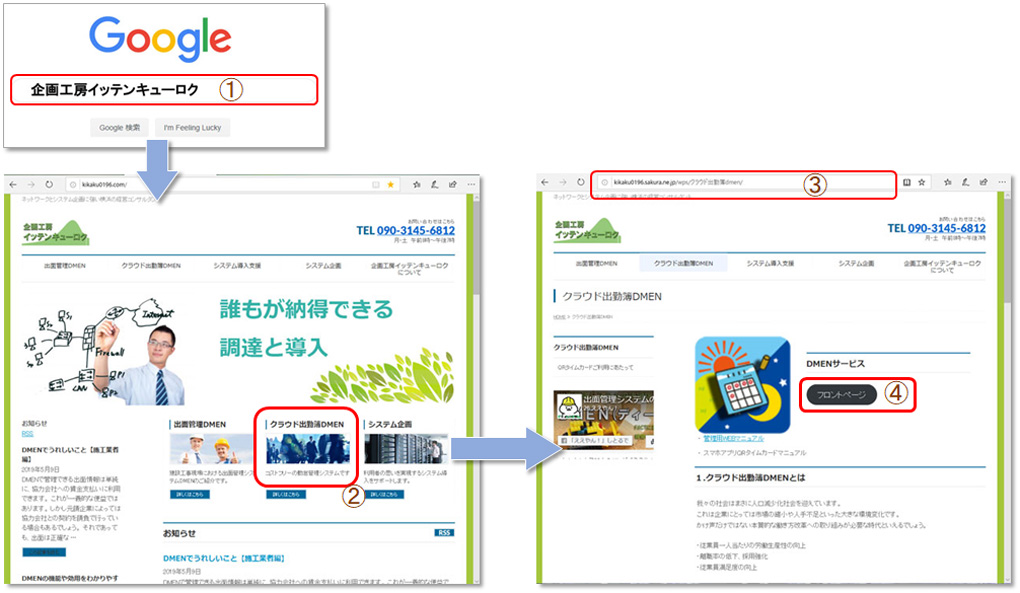
- ①Google等の検索エンジンで「企画工房イッテンキューロク」を検索してください。最上位に企業サイトが表示されますので、そこから「企画工房イッテンキューロク」にアクセスしてください。
- ②「企画工房イッテンキューロク」のIndex(表紙)の上部にあるメニューアイコンのうち「クラウド出勤簿DMEN」を選んでクリックしてください。
- ③ あるいは、ブラウザのURLウィンドウに「http://kikaku0196.sakura.ne.jp/wps/クラウド出勤簿dmen/」 と直接URLを打ち込んでください。
- ④「クラウド出勤簿DMEN」のページに遷移しますので「フロントページ」をクリックしてください
2.企業登録
最初に本サービスを利用する単位として「企業登録」をしてください。
ただし、ここでいう企業はいわゆる法人である必要はありません。
主体は個人事業でも個人でも結構です。携帯を含めた電話番号があればOKです。
企業登録を行う前に、フロントページの「2、登録状況の確認」で貴社の登録をご同僚などがすでにしていないかを確認します。
登録が重複するとサービスが分散されてしまいます。
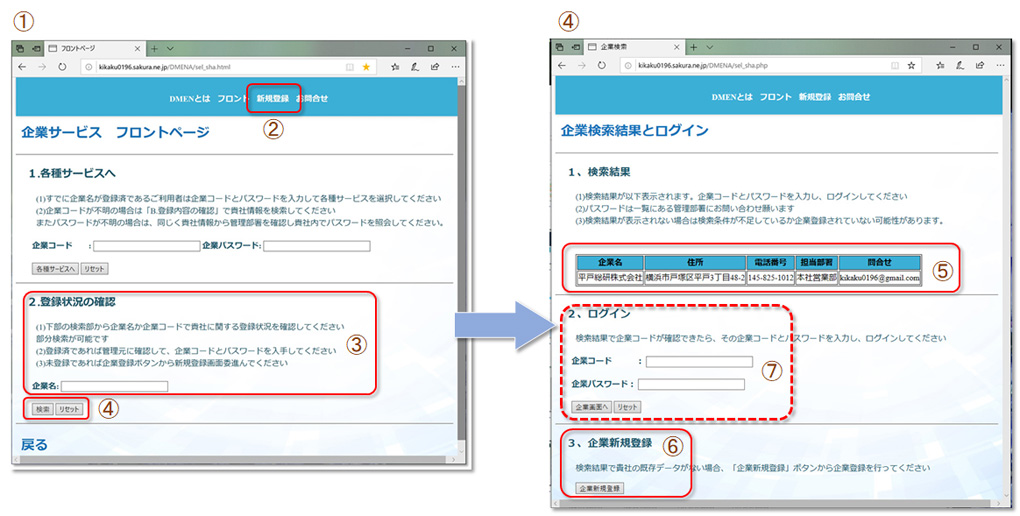
- ①「クラウド出勤簿DMEN」の「フロントページ」をクリックしてフロントページに移動します。
- ②重複登録が明らかにない場合は最初からメニューにある「企業登録」から登録画面に遷移します。
- ③「2,登録状況の確認」の検索機能から重複登録がないか確認します。企業検索はあいまい検索が可能です。
- ④検索ボタンを押すと「企業検索結果とログイン」に遷移します。
- ⑤検索結果が表示されるので、ここで重複登録がないか確認します。
- ⑥重複登録がなければ、「企業新規登録」ボタンを押し登録画面に遷移します。
- ⑦企業検索の結果、重複登録があった場合は検索画面に表示されている管理部署に企業コードとパスワードを確認してログインを行います。
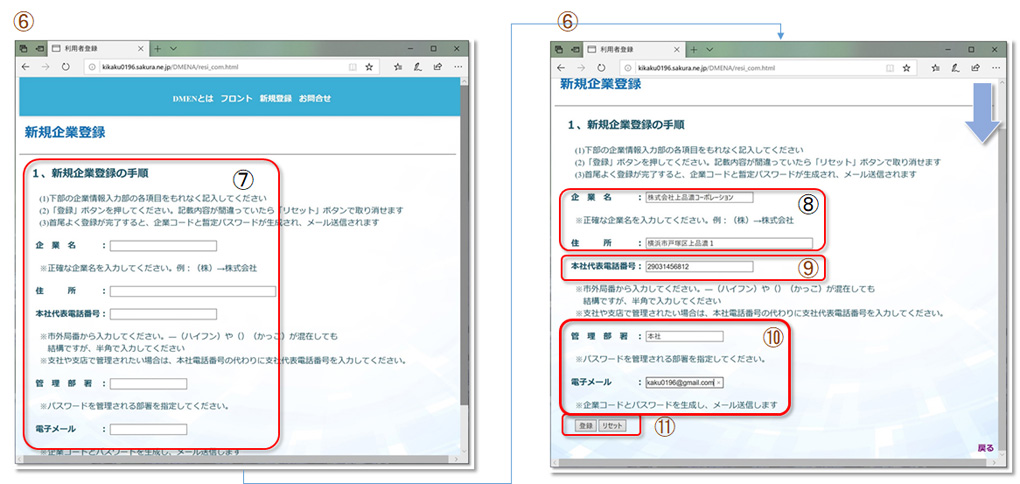
- ⑥新規企業登録画面です
- ⑦登録する項目は多くはありませんが、すべて必須項目です。
- ⑧企業名や住所は正確に入力してください。ただし、すでに申し上げた通り、主体は企業でなくてもよいので「〇〇会社」でなくでも結構です。(個人名でもOK)
- ⑨電話番号は企業コードを生成する一意の情報として利用されますので、市外局番から間違えずに入力してください。
()やハイフンなどが混在していても結構ですが、半角英数字での記入をお願いします。 - ⑩管理部署は従業員から企業コードとパスワードの問い合わせを受ける部署になります。メールアドレスに自動生成された初期企業パスワードと特権パスワードが通知されます。
- ⑪「登録」ボタンを押すと「新規登録結果」に遷移します。何らかの理由で登録に失敗した場合はこの画面でその旨の通知がされます。 生成された企業パスワードと特権パスワードは先の⑩で登録したメールアドレスに通知されます。
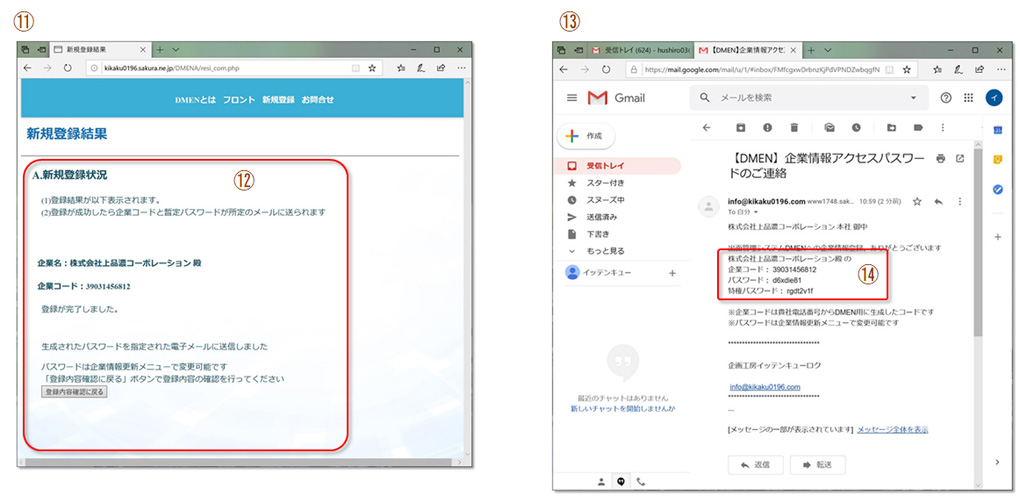
- ⑫登録内容が表示されます
- ⑬登録したメールアドレスに登録結果とパスワードが通知されます
- ⑭企業コードは代表電話番号から一意に生成されたもので、部外者にも公開されます。(企業)パスワードは部外者からのアクセスを制御するもので、社外秘的な情報です。社内には周知してください。特権パスワードは社内の一般利用者からのアクセスを制御するもので、社内秘的な情報です。社内的にも秘匿してください。
3.企業登録情報の変更
一旦登録した企業情報は修正できます。企業情報の修正、更新は「企業用メニューA」の「3、企業情報更新」で行います。
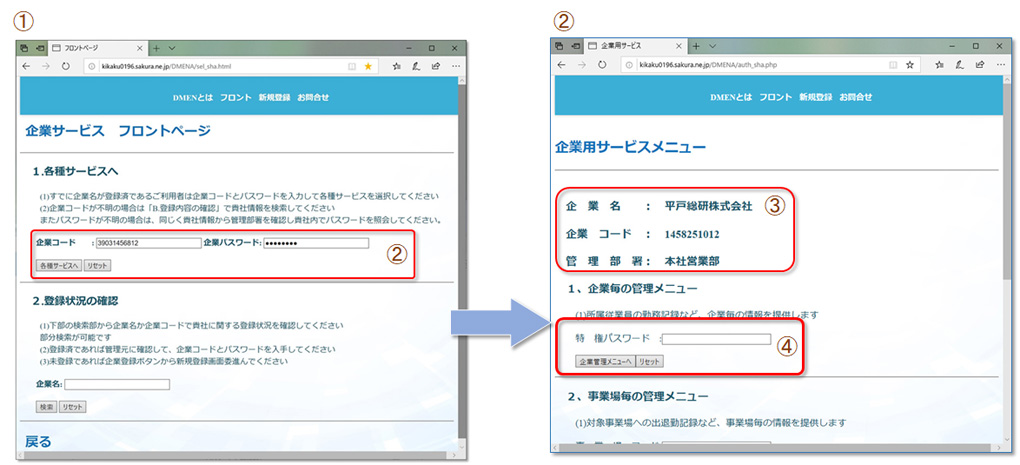
- ①フロントページから
- ②企業コードと企業パスワードでログインを行い、「企業用サービスメニュー」に遷移します。
- ③ログインに成功すると、企業プロファイルが表示されます。失敗するとエラー画面が表示されます。
- ④「1、企業毎の管理メニュー」に特権パスワードでログインします。「管理メニューへ」ボタンで「企業用メニューA」に遷移します。
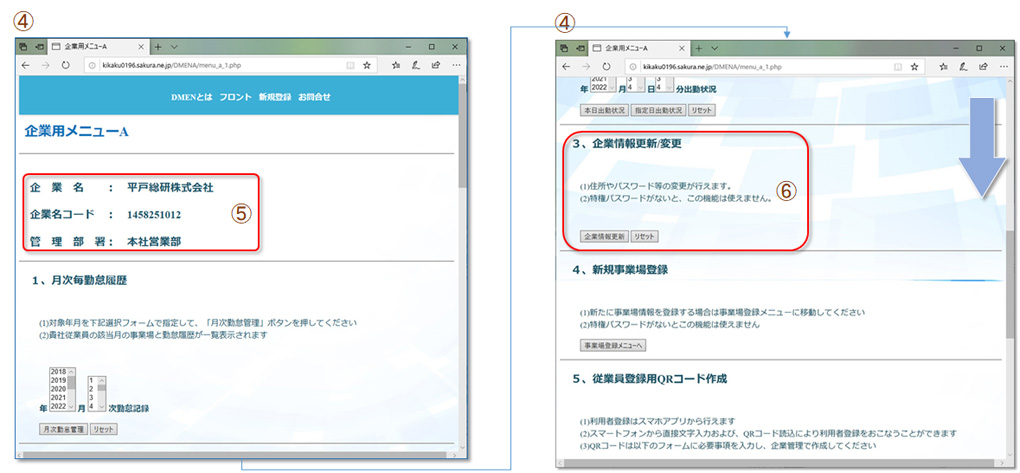
- ⑤特権パスワードによるログインが成功すると、企業情報が表示されます。
- ⑥「3、企業情報更新/変更」の企業情報更新ボタンを押して、「企業情報更新」ページに遷移します
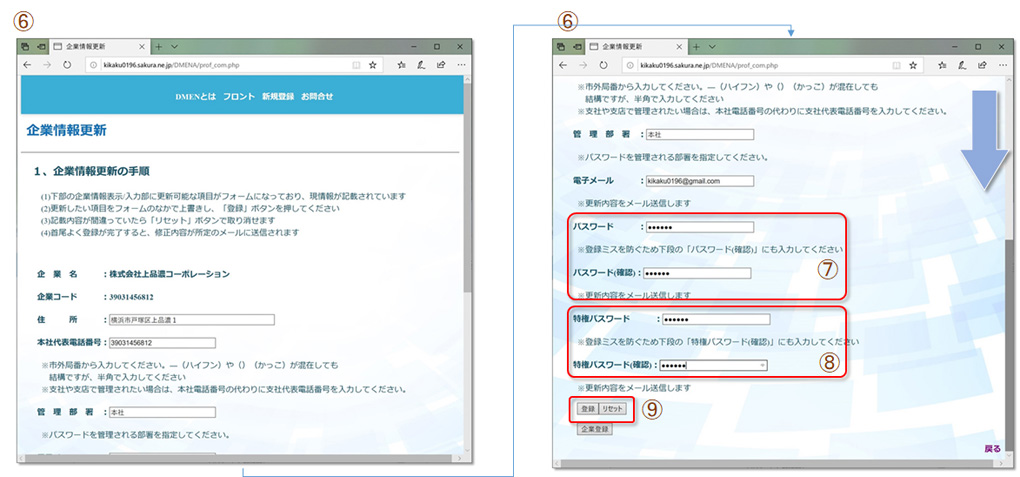
ここまで登録した各項目のうち、変更可能なものがエディットテキストに表示されます。
企業名と企業コードの更新はできません。
情報を更新する場合はエディットテキストに入力されている情報を上書きしてください
- ⑦ここでは最初に自動生成されたパスワードを利用しやすいものに変更します。パスワードの場合は確認用にエディットテキストが2か所設定されています。2か所に正確に変更したいパスワードを記入してください。
- ⑧特権パスワードも同様です
- ⑨登録ボタンを押します。更新が無事終わると更新後のパスワード等の情報がメールで通知されます。
4.事業場登録
DMENにおける「事業場」とは勤務場所でも、部署でも介護の訪問先でも構いません。つまりは、出退勤管理を行いたい組織範囲をご利用企業(組織)毎に登録いただければ結構です。
〇〇工場+△△部 といった管理も可能なようにDMENの事業場コードには枝番がつけられるようになっています
新規事業場登録は「企業用メニューA」の「4、新規事業場登録」で行います。
「企業用メニューA」にアクセスするにはフロントページから、企業コードと企業パスワードでログインし、さらに企業用サービスメニューから特権パスワードでログインしてください。
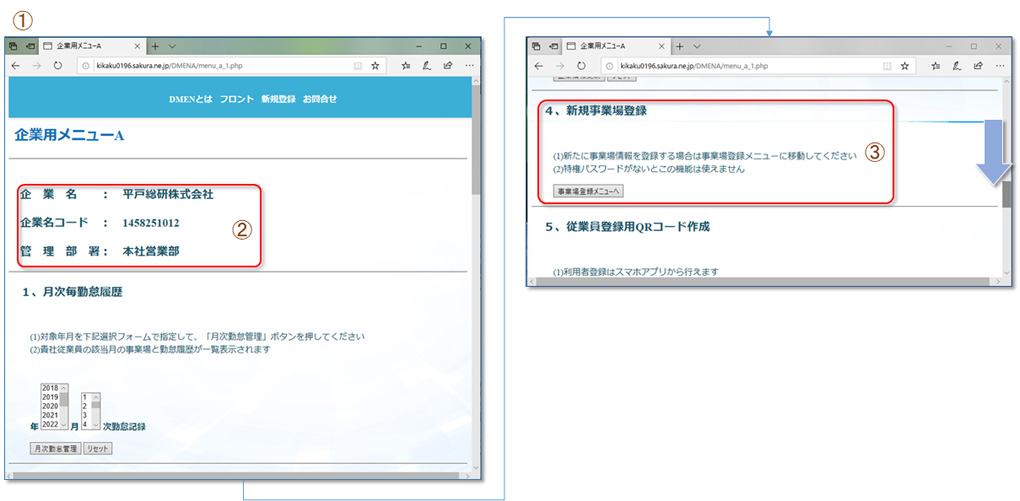
- ①企業用メニューAに遷移します
- ②特権パスワードによる認証が成功すると企業情報が表示されます。
- ③「4、新規事業場登録」の「事業場登録メニューへ」ボタンを押します
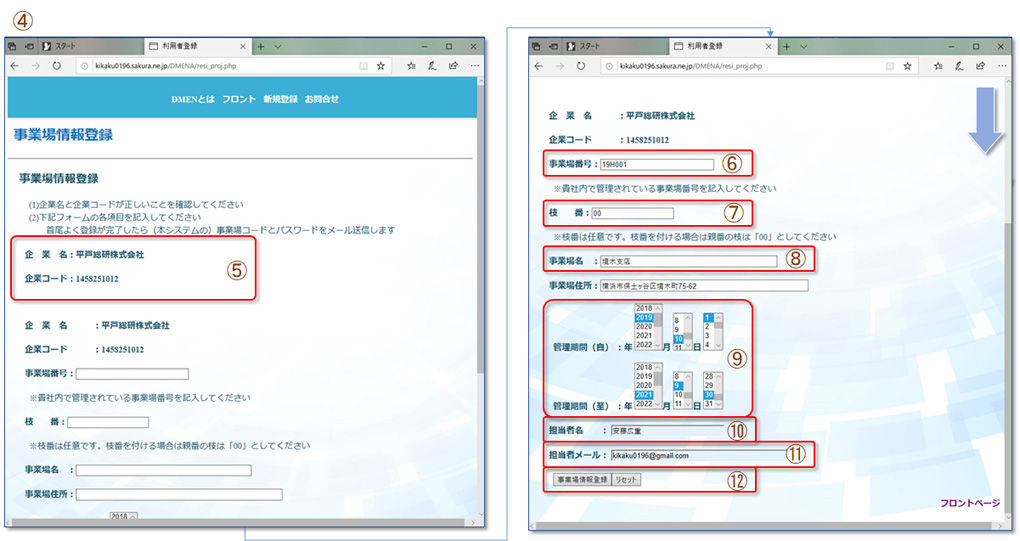
- ④ページ「事業場情報登録」に遷移します。
- ⑤ログイン企業名と企業コードが表示されています。
- ⑥事業場番号は、次の枝番を含めて、企業や組織のなかで重複しない番号や記号を記入してください。すでにある管理番号でも結構ですし、新たに考えた番号でも結構です。
- 事業場番号:19H001(=境木支店)
- ⑦枝番は事業場番号を細分化するために利用します。枝番が異なっていれば事業場番号は同じものであっても構いません。00~99までが利用できます
- 枝番:00(=管理部)、01(=営業部)
- ⑧事業場番号と枝番がしっかりついていれば、事業場名のネーミングルールは特にありません。ただし、いくつかのサマリに表示されますのでわかりやすい名前を付けてください。(例:境木支店管理部)
- ⑨管理期間には事業場(あるいは部署)の存置期間を入力します。期間はかならずしも正確に入力する必要はありませんが、正確にメンテナンスすることで後々有用な管理ができます
- ⑩管理者名は生成される事業場コードとパスワードを管理する人を指定してください。事業場登録後、事業場単位の管理はこの事業場コードとパスワードで行います。
- ⑪連絡先メールは、その管理者のメールアドレスを入力してください。
- ⑫「事業場情報登録」ボタンを押します。
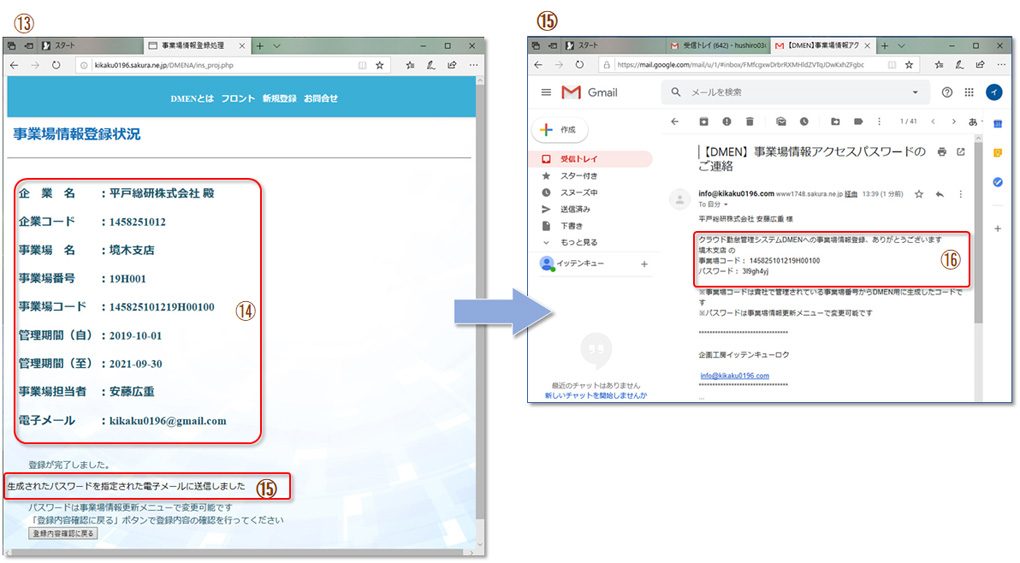
- ⑬ページ「事業場情報登録状況」に遷移します。
- ⑭登録内容が表示されます。
- ⑮登録に伴い生成された事業場パスワードが登録されたメールアドレスに通知されます。
- ⑯事業場パスワードは事業場毎の管理を行う際に必要になります。変更が可能です。
- パスワードを含めた事業場情報の変更/更新は事業場管理メニュー「4、事業場情報更新/変更」から行います。
5.事業場設置用QRコードの発行
事業場に設置するQRコードは事業場管理メニューの「1、事業場設置用QRコード出力」で作成します。
事業場管理メニューにはフロントページから企業コードと企業パスワードで認証ログインして、次いで企業用サービスメニューの「2、事業場毎の管理メニュー」で事業場コードと事業場パスワードでログインしてアクセスします。
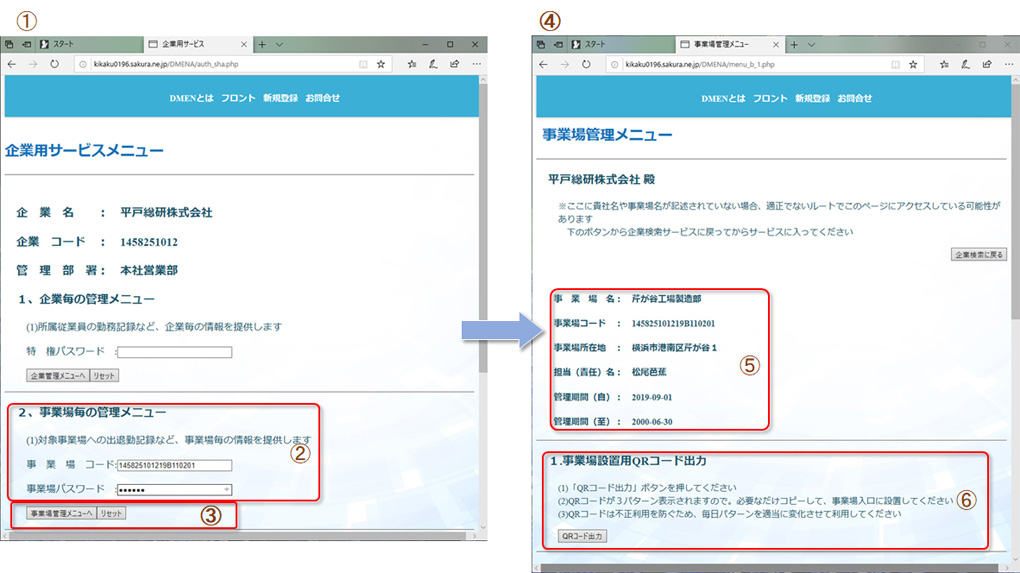
- ①フロントページから企業コードと企業パスワードで企業用サービスメニューに遷移します。
- ②2、事業場毎の管理メニューに事業場コードと事業場パスワードでログインをします。事業場毎の管理を権限移譲されている事業場の管理者は事業場コードと事業場パスワードを全社管理者から引き継いでください。
- ③「事業場管理メニューへ」ボタンを押してください。
- ④事業場管理メニューに遷移します。
- ⑤ここまで正常にログインができていれば、事業場情報が表示されます。
- ⑥「1、事業場設置用QRコード出力」 の「QRコード出力」ボタンを押します
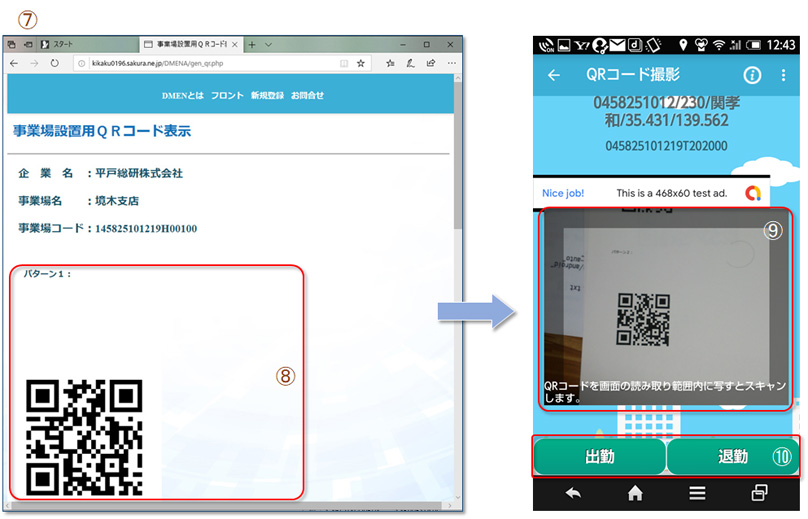
- ⑦事業場コードを含んだQRコードが生成されます。
- ⑧QRコードは3パターン生成されます。この3パターンのQRコードをランダムに事業場に設置することで、スクリーンショットを悪用した不正利用をある程度防止できます。
- ⑨印刷、あるいはディスプレイ表示されたQRコードをスマートフォンアプリ「QRタイムカード」で撮像します。
- ⑩出勤/退勤ボタンを押すとクラウドに出退勤履歴が登録されます。
6.従業員用QRコードの出力
DMENでは従業員等の利用者登録をスマホアプリである「QRタイムカード」から行います。
その際に、入力ミスや表現のばらつきがあると、その後の効率的な管理に支障をきたしますので、原則的には利用者情報もQRコードを読み込むことにより行います。
そのQRコードは「企業サービスメニュー」のメニューAで作成します。
- ①ページ「フロントページ」の1.各種サービスへ 企業コードとパスワードでログインします。
- ②ページ「企業用サービスメニュー」に遷移するので「メニューAへ」を押します。
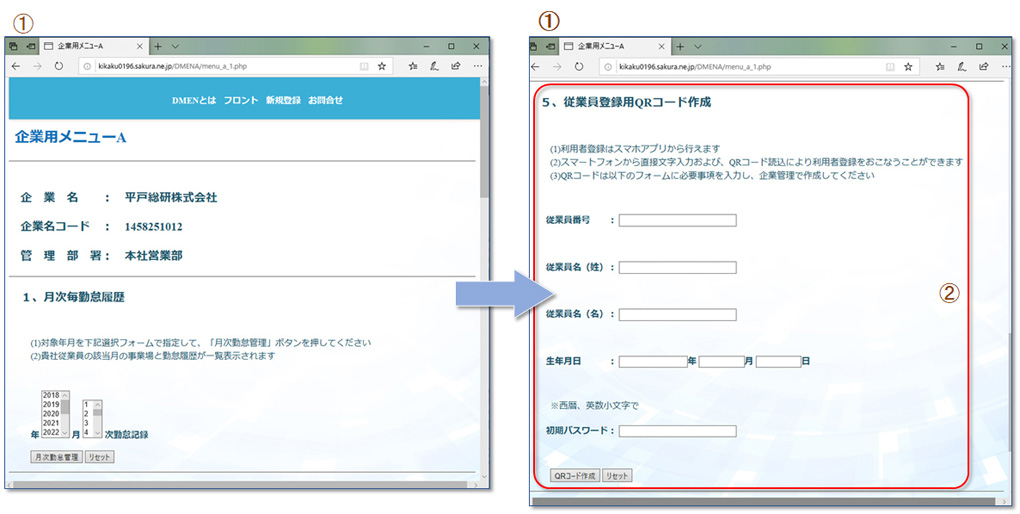
- ①従業員登録用QRコードの発行は「企業用メニューA」の
- ②「5、従業員登録用QRコード作成」で行います。「企業用メニューA」にアクセスするにはフロントページから、企業コードと企業パスワードでログインし、さらに企業用サービスメニューから特権パスワードでログインしてください。
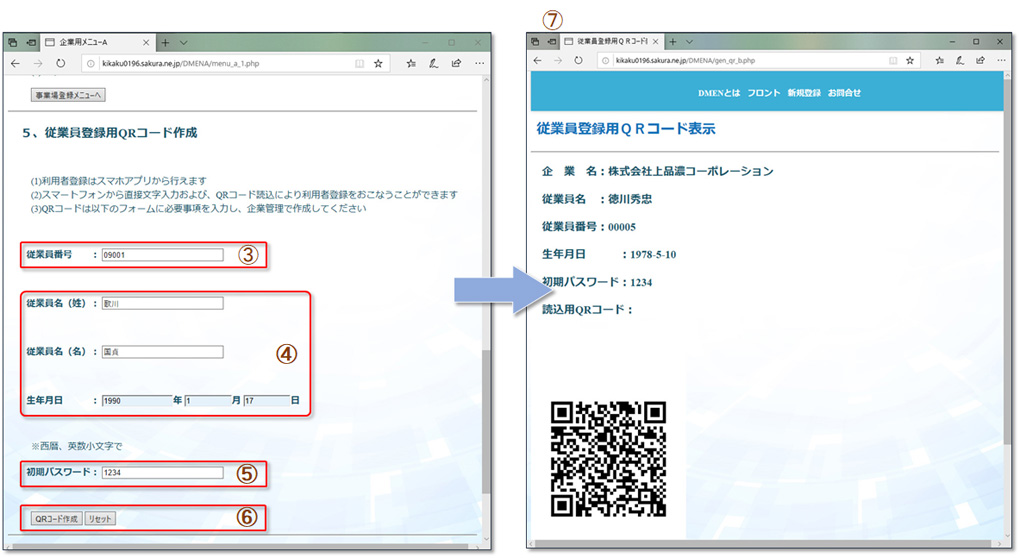
- ③従業員番号には御社にて管理されている社員番号、従業員コード等を入力してください。そうした管理番号がない場合は適当な英数文字でコードを作っていただいて構いませんが、御社のなかで重複しないコードにしてください。
- ④姓名と生年月日
- ⑤初期パスワードは会社側が一旦決めてください。従業員登録後、パスワードはスマホアプリから従業員が任意で変更できます。
- ⑥「QRコード作成ボタン」を押して下さい。
- ⑦QRコード表示画面に遷移します。QRコードが生成されただけでは従業員登録は完了しません。このQRコードをスマートフォンから撮像して登録ボタンを押してください。
以上が、クラウド出勤簿DMENの利用を始めるにあたって行うべきWEBサービス側の準備です。
初期設定が完了してのち、運用ベースのガイドラインについてはPDF版マニュアルをダウンロードしてご確認ください。
7.スマホアプリ「QR タイムカード」について
DMENはこのWEBサービスとスマートフォンアプリとのコンビネーションで提供されます。
スマートフォンアプリ「QR タイムカード」はGoogle の「Play Store」からダウンロードします。
正確なアプリ名は「QR タイムカード」です。
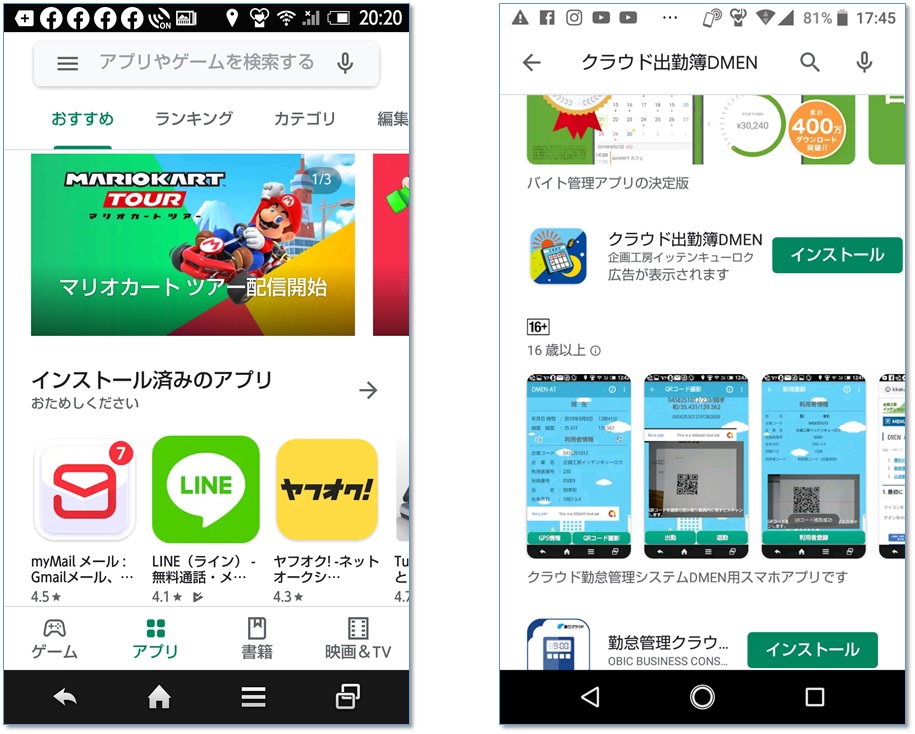
- Play Store の検索部に「クラウド出勤簿DMEN」と入力すると「QR タイムカード」が表示されます。
- インストールボタンを押すと、ダウンロードとインストールが始まります。
- 「QR タイムカード」のメニュあるはこちらです。
