0.個人管理用メニュー
利用者個人の登録は企業管理者が発行したQRコードをスマートフォンで読み込んで行います。
WEBサービスにおける個人管理用メニューは利用者が自身の出退勤データをメンテナンスするために設置されています。
企業管理用メニューにはフロントページから企業コードと企業パスワードでログインし、次に「企業サービスメニュー」の「3、個人毎の管理メニュー」に利用者コードと利用者パスワードを入力し、「個人管理メニューへ」を押します。
利用者コードと利用者パスワードは社外秘情報ですが、社内には周知します。
「3、個人毎の管理メニュー」へのログインでは利用者コードの代わりに御社で運用している社員番号を使うことができます。ただしこの場合、社員登録時にその社員番号も併せて登録する必要があります。
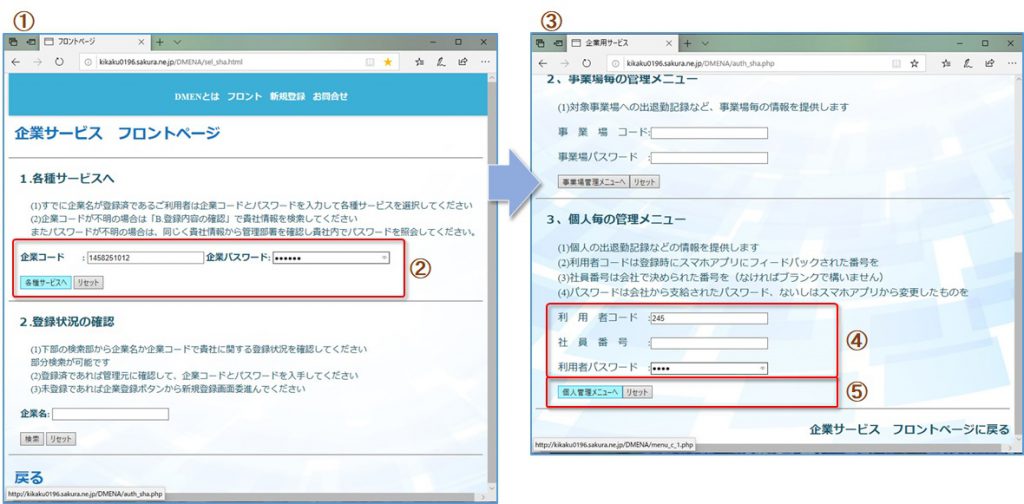
②企業コードと企業パスワードでログインします。
③企業サービスメニューに遷移します
④(利用者コードOR社員番号)と利用者パスワードを入力してください
⑤「個人管理メニューへ」を押します
「個人管理メニューへ」には以下のサービスへの入り口が用意されています。
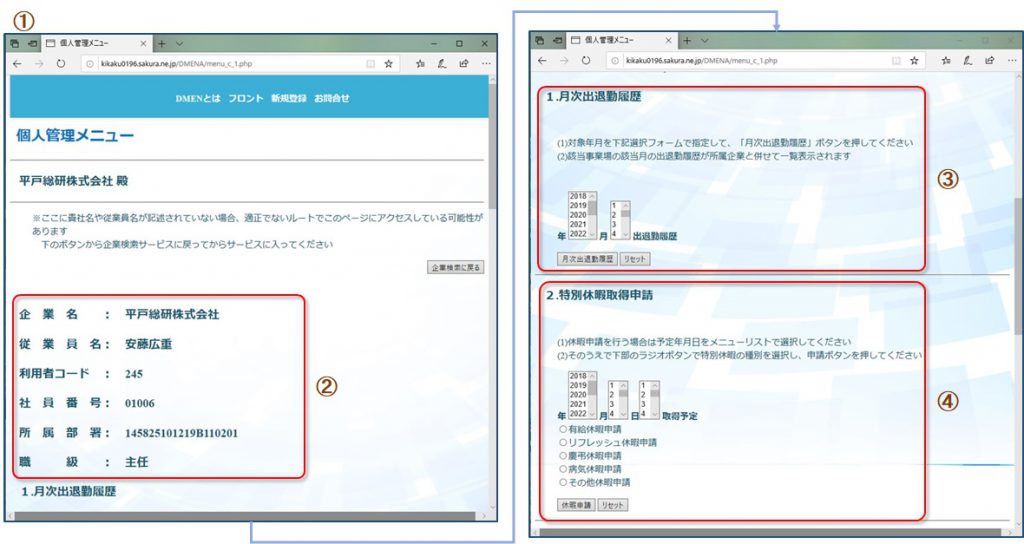
②従業員情報が表示されます
③月次出退勤履歴の参照はここから行います
④特別休暇取得申請はここから行います
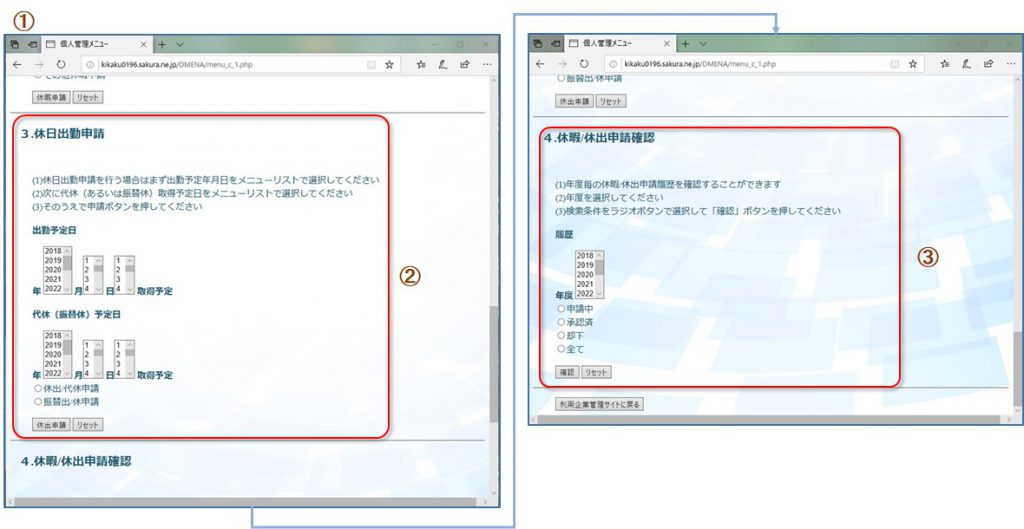
②休日出勤申請はここから行います
③休暇休出申請確認。申請の現状を確認します
「1、月次出退勤履歴」から以下のサービスが利用できます
-1-1、打刻もれ修正申請承認
-1-2、月次出退勤申告
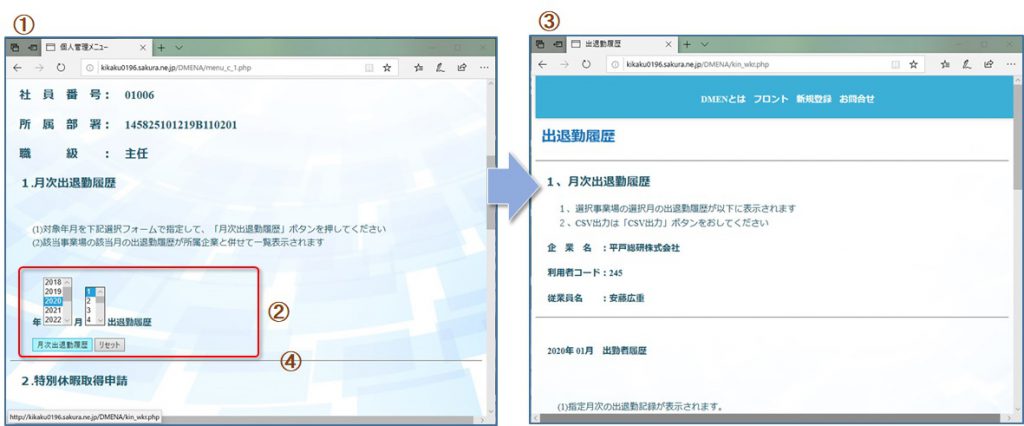
②月次を指定します
③出退勤履歴に遷移します
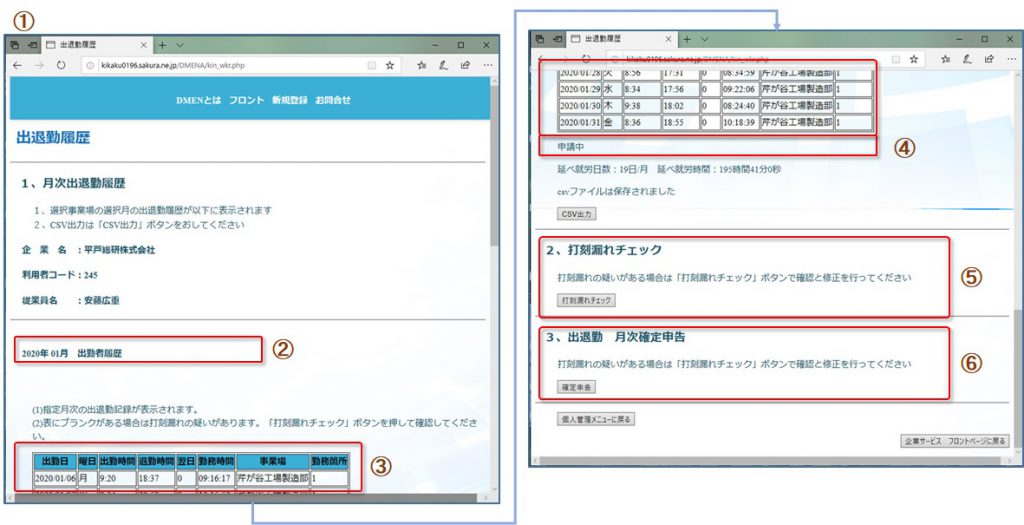
②月次が表示されます
③出退勤履歴が表示されます
④申請状況が表示されます
⑤打刻もれチェックはここから行います
⑥月末〆はここから行います。「確定申告」ボタンを押します
1、月次出退勤履歴
指定月における出退勤状況を確認することができます。
DMENでは出勤時点の暦日を出勤日としています。
退勤時に打刻漏れがあっても、出勤時に打刻がなされていれば、その日の出勤履歴は表示されます。
その場合、退勤時間には「NULL」と記載されます。
逆の場合は出勤日が確定できませんので、この履歴には残りません。この画面でサポートされている打刻もれ修正機能で確認してください。
また、出張等で同じ暦日中、2か所以上に勤務地が分散された場合は、勤務地や数にかかわらず、その日の最初の出勤打刻を出勤時とし、最後の退勤打刻を退勤時としています。
移動時間は性善説的に考えています。
表には出勤箇所と最初の出勤地が表示されます。
個人管理メニュー「1.月次出退勤履歴」で年月をメニューリストから選択して「月次出退勤履歴」ボタンを押してください。
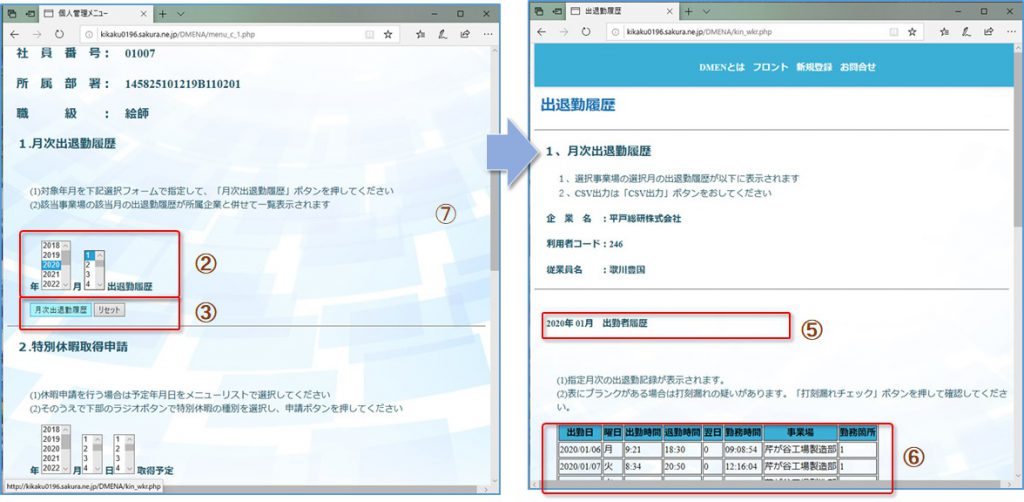
②年月を指定します
③「月次出退勤履歴」を押します
④出退勤履歴に遷移します
⑤月次が表示されます
⑥出退勤履歴です
出退勤履歴に表示される項目は以下です
出勤日
曜日
出勤時間
退勤時間
翌日
勤務時間
事業場
勤務箇所
「翌日」は出勤から退勤まで、一度日をまたいだ場合「1」が表示されます。
「事業場」はその日最初に打刻を行った事業場、「勤務箇所」は打刻を行った事業場の数です。
営業等、その周りの管理にも利用できます。
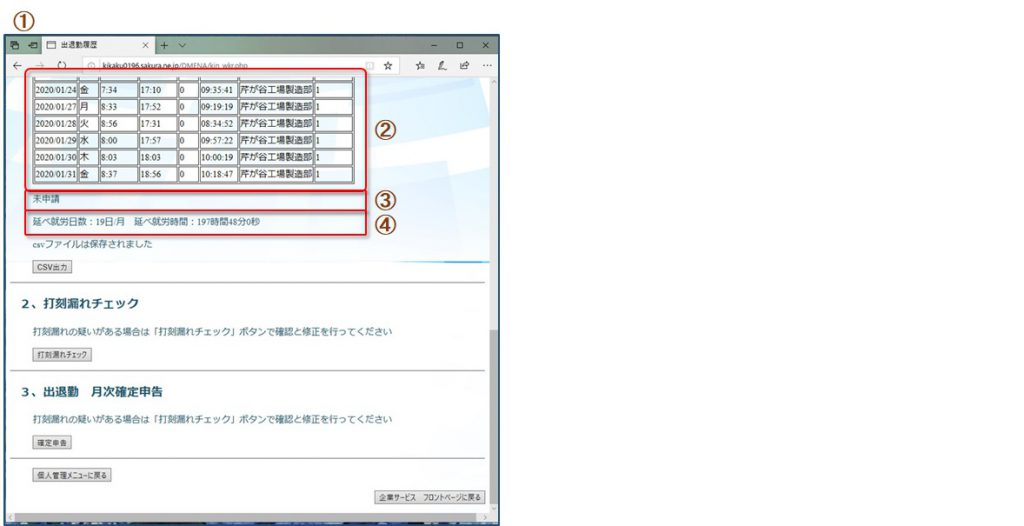
②履歴表の続きです
③出退勤履歴は月末に申請を行い承認を受ける必要があります。その状態が表示されます
④延べ日数と就労時間の参考値が表示されます
履歴の最後に申請~承認にいたる状況と述べ勤務日と時間が表示されます。
延べ就労時間には休み時間や移動時間が含まれます。
これらの時間の考え方は企業によって違うので、よってこの延べ就労時間は参考値ということになります。
投稿【クラウド出勤簿DMENの使い方 ~従業員編1】にも詳細の解説があります。
1-1.打刻もれ修正申請
月次の出退勤履歴を確認しながら、打刻漏れの確認と修正を行うことができます。
打刻漏れの確認と修正は「2.打刻もれチェック」から行います。
「打刻もれチェック」ボタンを押すと、「打刻もれチェック」画面に遷移します。
ここに、その月次における打刻漏れのある履歴がすべて表示されます。
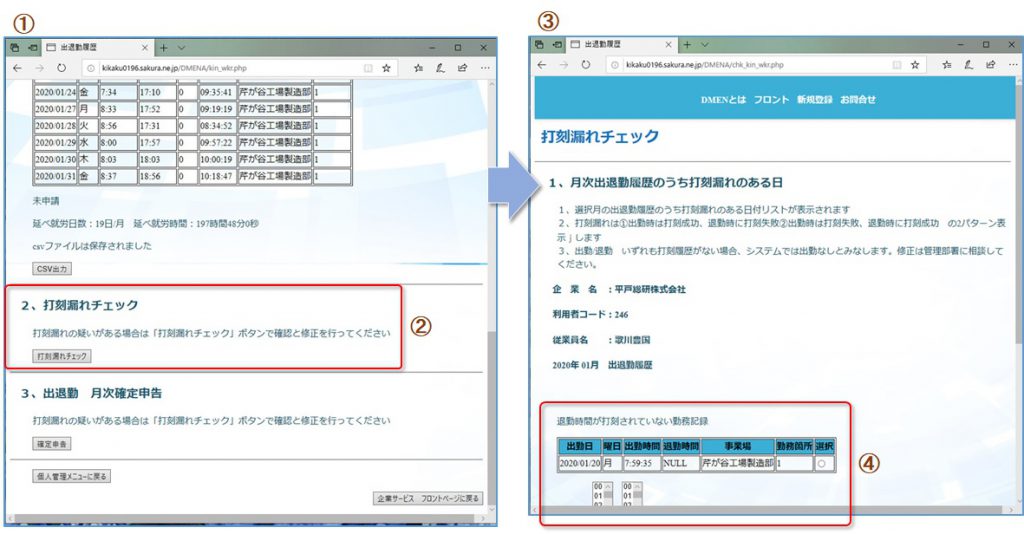
②打刻もれチェックはここから行います。「打刻もれチェック」ボタンを押します
③打刻もれチェック画面に遷移します
④その月次において、打刻漏れが確認できる出勤記録が表示されます。
「打刻もれチェック」画面には退勤時刻修正部と出勤時間修正部があります。
いずれも修正後の時刻をメニューリストから選択して「出勤/退勤時刻修正申請」ボタンを押します。
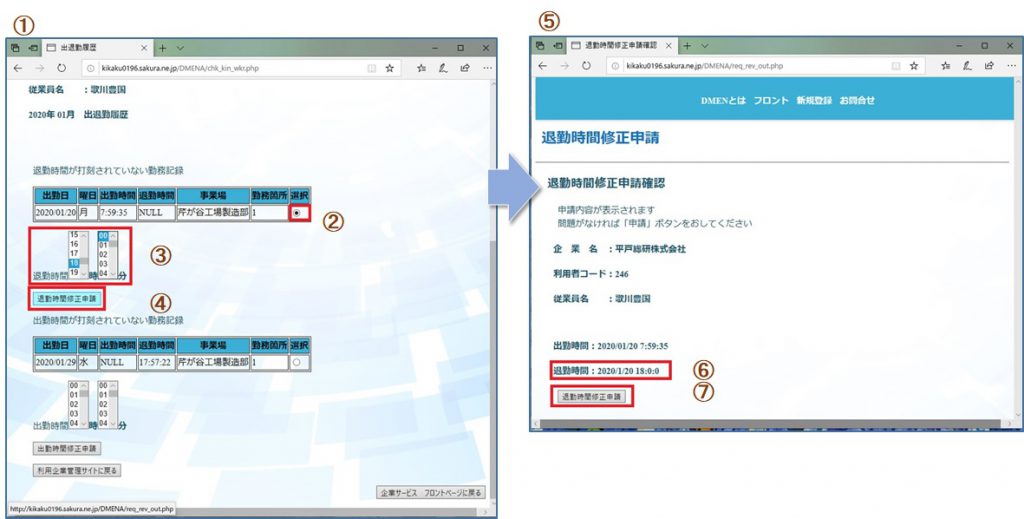
②修正したい履歴をラジオボタンで選択します
③修正時間をリストメニューで指定します。
④この段は退勤時間の修正部です。「退勤時間修正申請」を押します
⑤「退勤時間修正申請」に遷移します
⑥修正後の時間が表示されます
⑦確認したら「退勤時間修正申請」ボタンを押します
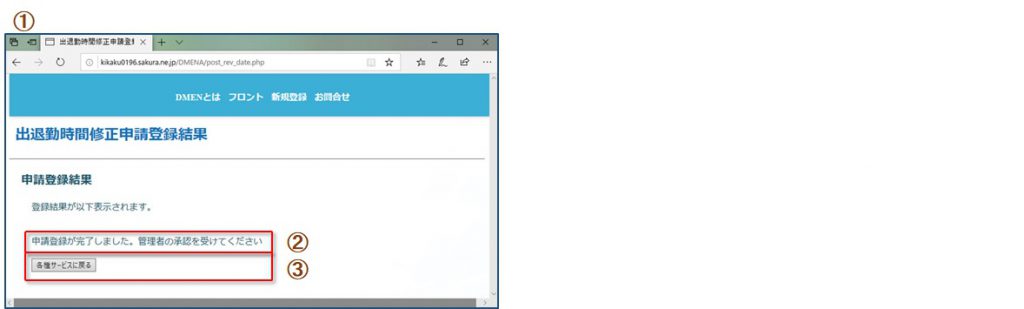
②登録の成否が表示されます
③個人メニューに戻ります
退勤時の打刻もれは月次の出退勤履歴に「退勤時刻:NULL」と表示されるのでチェックが容易です。
しかし出勤時の打刻もれは月次の出退勤履歴には表れてきません。
本機能で確認と修正を行う必要があります。
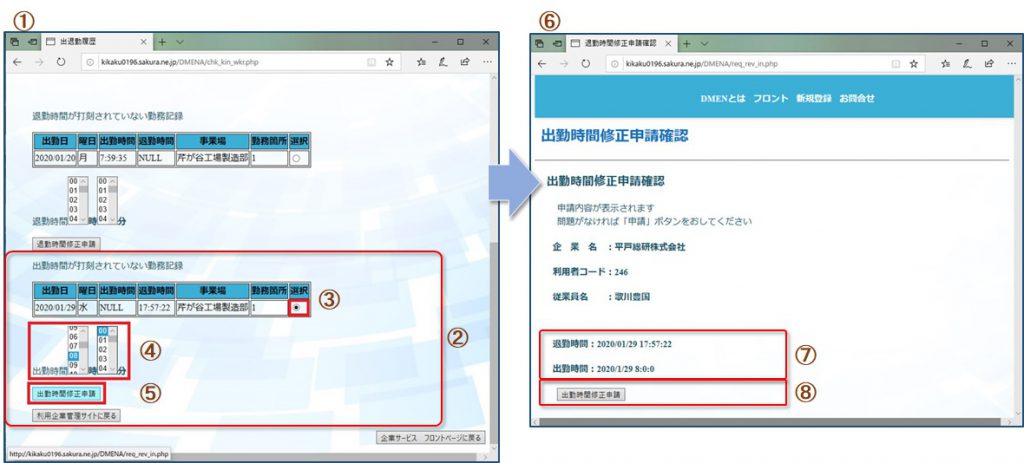
②出勤時刻修正部
③修正したい履歴をラジオボタンで選択します
④修正時間をリストメニューで指定します。
⑤この段は出勤時間の修正部です。「退勤時間修正申請」を押します
⑥「出勤時間修正申請」に遷移します
⑦修正後の時間が表示されます
⑧確認したら「出勤時間修正申請」ボタンを押します
打刻もれについてはスマートフォンアプリ「QRタイムカード」で警告機能がサポートされています。
警告が出た場合は、その直前の打刻が正常に行われなかった可能性があります。
WEBサービス側で確認してください。
投稿【クラウド出勤簿DMENの使い方 ~従業員編3】にも詳細の解説があります。
1-2.月次出退勤申告
出退勤記録に関する月締め処理をここから行います。
記録されている出退勤記録に問題がなく、打刻もれ等の修正(承認)が完了していることを確認してから「3.出退勤 月次確定申告」の「確定申告」ボタンを押します。
出退勤 月次確定申告に遷移し、申請の成否が表示されます。
申請が完了したら、事業場管理者からの承認を待ちます。
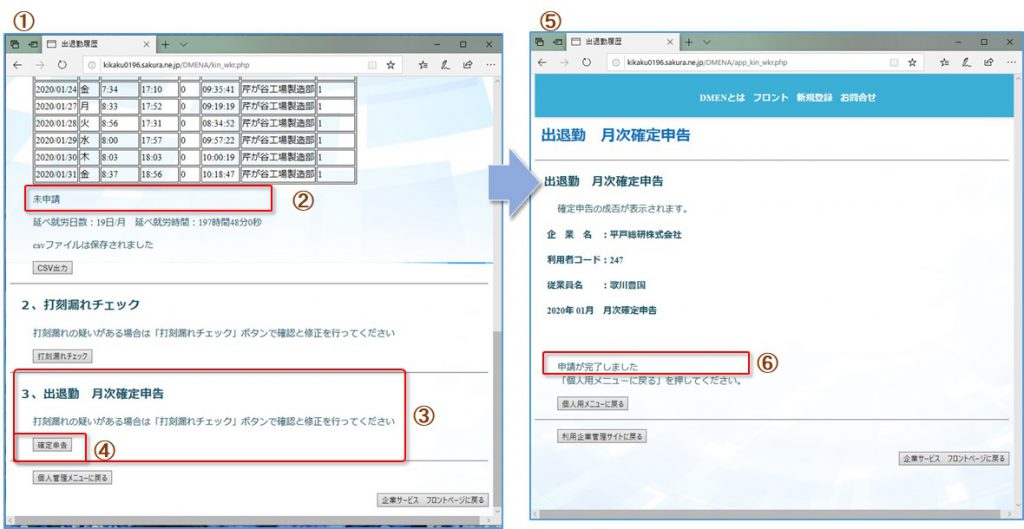
②申請と承認状況を確認します
③出退勤 月次確定申告 部
④「確定申告」ボタンを押します
⑤出退勤 月次確定申告 画面に遷移します
⑥申請の成否を確認します
2、特別休暇取得申請
有給休暇は労基法第39条で付与が定められている休暇です。
リフレッシュ休暇は企業の福利厚生の一環として運用されている特別休暇です。
特別休暇の定義や運用は企業により異なる場合がありますが、「その他休暇」も含めて休暇種を選択して申請することで、以降の出退勤履歴の仕訳が可能になります。
特別休暇申請は個人管理メニュー「2.特別休暇申請」で年月日と、休暇種別を選択して行います。
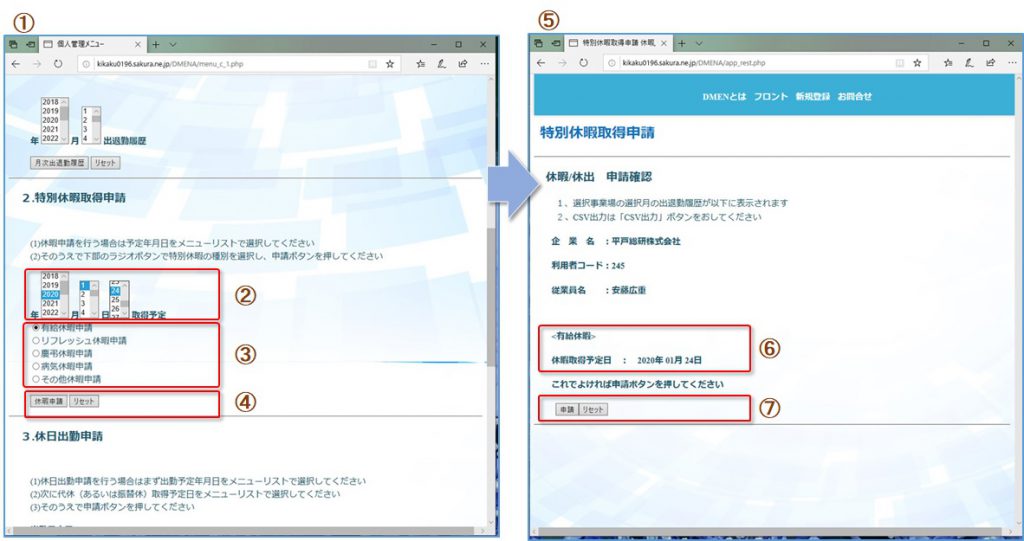
②取得予定日を選択します
③休暇種別をラジオボタンで選択します
④「取得申請」ボタンを押します
⑤休暇/休出申請 確認画面に遷移します
⑥申請内容が表示されます
⑦「申請」ボタンを押します
「申請」ボタンを押すと申請登録の成否が表示されます。「申請が完了しました」と表示されれば、申請完了です。
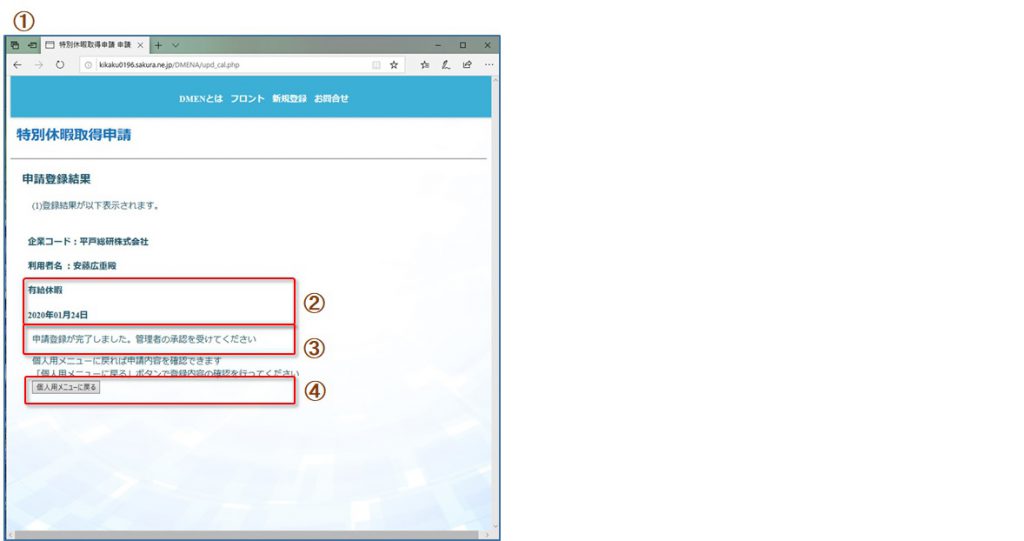
②申請内容が表示されます
③申請処理結果が表示されます
④「個人用メメニューに戻る」を押すと再ログイン不要で、個人用メニューに戻ります。続けて他休暇申請や申請状況の確認が行えます
申請や確認を連続して行う場合は「個人用メニューに戻る」を押します。
投稿【クラウド出勤簿DMENの使い方 ~従業員編2】にも詳細の解説があります。
3、休日出勤申請
休出は、休日と定められた日に出勤することで、一般的には休日出勤手当の対象となります。
振替出勤 は企業によりあらかじめ決められた出勤日で、休出出勤手当の対象にならないことがあります。
休日出勤申請は個人管理メニュー「3.休日出勤申請」で休出年月日とそれに対応する代休日(振替休日)、休暇種別を選択して行います。
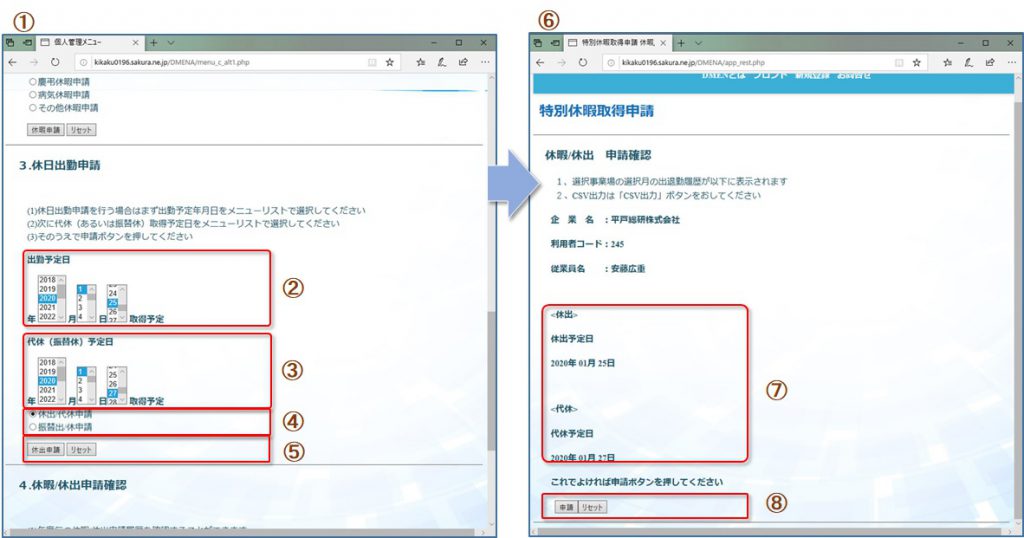
②出勤する休日の日を選択します
③それに対応する代休日、振替出勤日を選択します
④休出種類をラジオボタンで選択します
⑤「休出申請」ボタンを押します。
⑥休暇/休出 確認画面に遷移します
⑦申請内容が表示されます
⑧「申請」ボタンを押します
「申請」ボタンを押すと申請登録の成否が表示されます。「申請が完了しました」と表示されれば、申請完了です。
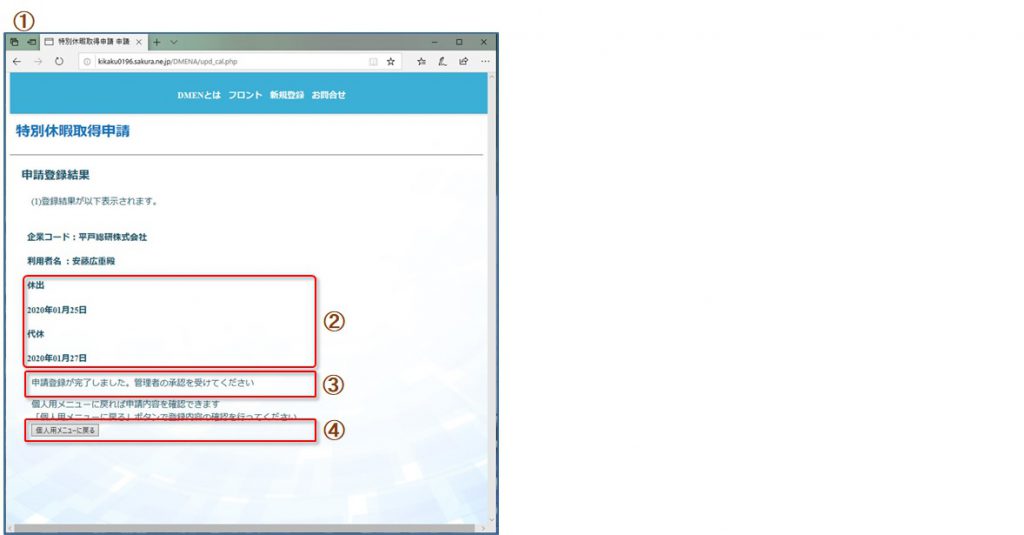
②申請内容が表示されます
③申請処理結果が表示されます。
④「個人用メメニューに戻る」を押すと再ログイン不要で、個人用メニューに戻ります。続けて他休暇申請や申請状況の確認が行えます
投稿【クラウド出勤簿DMENの使い方 ~従業員編2】にも詳細の解説があります。
4、休暇/休出申請確認
申請を行った休暇/休出申請の状態が確認できます。
休暇/休出申請確認は個人管理メニュー「4.休暇/休出申請確認」で年度と仕掛状態を選択して行います。
仕掛状態は以下の通り分類されます
・申請中
・承認済
・却下
・全て
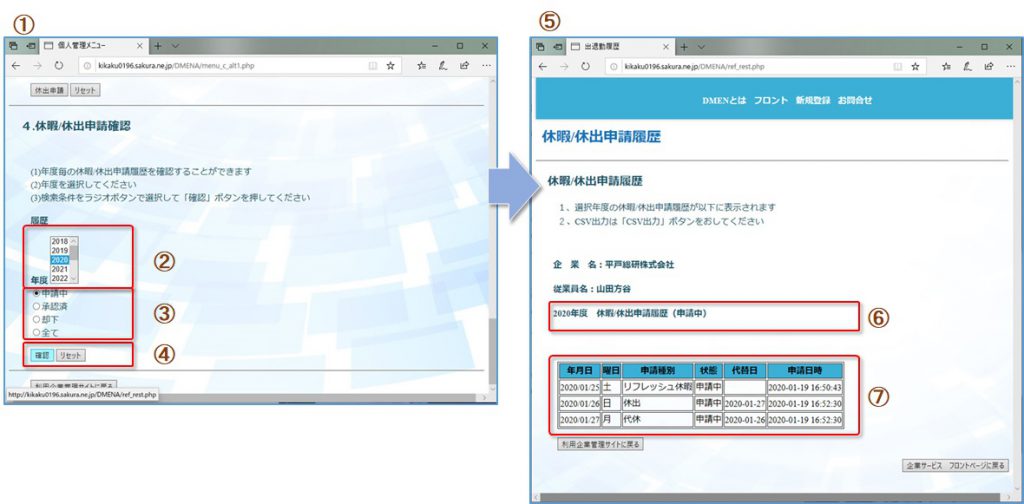
②検索年度を指定します
③仕掛状態をラジオボタンで選択します
④「確認」ボタンを押します
⑤休暇/休出申請履歴 画面に遷移します
⑥申請案件の検索条件が表示されます
⑦申請案件が表示されます
申請中のまま停滞している申請案件については承認元である事業場管理者に確認してください。
以上が個人管理メニューとして提供されている各機能の解説です。
