WEBサービスの使い方 ~作業員/従業員編
クラウド出面管理システムDMENは元請企業や協力会社の管理者に管理情報を提供するシステムです。
一方、作業員や従業員はQR日勤票を操作する負担だけでなく管理される心理的負担も感じるかもしれません。
建設現場に限らずあらゆる分野で情報システムは関係者にとって「三方よし」を目指す必要があります。
クラウド出面管理システムDMENは作業員/従業員に次の便益を提供します。
①正確な稼働情報を本社や元請に周知することで関係者による公平な評価や課題解決を促す効果が期待できる。
②日報や月報を作成、提出する必要がない
③休暇申請など、自宅からネットで行える
これらの便益を提供する各機能がDMENのWEBサービス、利用者メニューに準備されています。
作業員/従業員はこのメニューにアクセスすることで各種情報のフィードバックや申請業務を行うことができます。
1.ログイン
利用者メニューを使うためにはまず「最初にDMEN WEBサービスのフロントページから企業ログインを行う必要があります。企業ログインに必要な企業コードと企業パスワードは企業管理者から通知を受けてください。
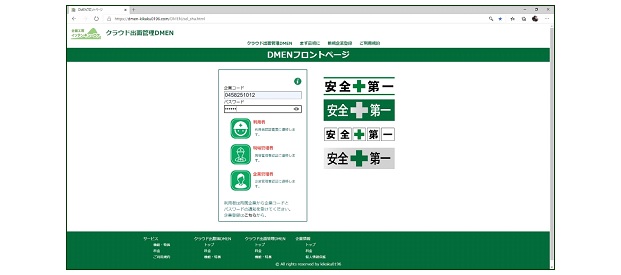
企業ログインを行う必要があるわけですから、事前に企業登録も完了していなければなりません。
一人親方などの個人事業主も便宜上の企業登録が必要です。
企業登録の手順については「3.1.1 企業登録」を参照してください。
企業コードと企業パスワードを入力したら「利用者」アイコンをクリックしてください。
企業ログインに成功したら利用者ログイン画面に遷移します。
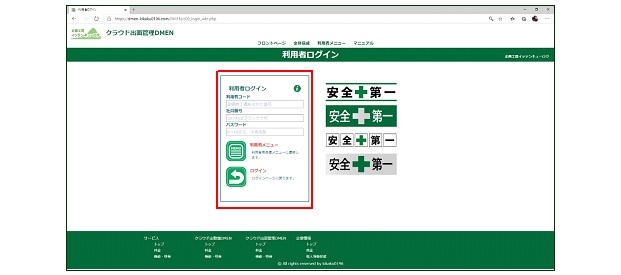
利用者ログインのフォームには3つの入力項目があります。
| ① | 現場設置用 QRコード出力 |
登録した現場コードを入力して現場QRコードを生成します。 DMENではWEBサービスから発行して現場に設置した現場QRコードをスマートフォンで撮像しながら打刻することで出面情報をクラウドに登録しています。現場QRコードは4パターン発行されます。日によってパターンを変えることでスクリーンショット等による不正利用を抑止することができます。 |
|---|---|---|
| ② | 月次入退場履歴 | 月次を指定して該当現場における入退場履歴を表示します。<br>自社員だけではなく協力会社の作業員の出面も表示されますので業者毎の稼働実績を総合的に把握できます。 |
| ③ | 入退場者状況 | 当日を含む日付を指定して、その日における入退場履歴を確認します。当日における休業、遅刻の把握や退場確認を行うことができ、労務管理や安全管理上のエビデンスとして活用することができます。 |
| ④ | 現場情報更新/変更 | 登録された現場情報の更新を行います。<br>新規現場情報の登録は企業管理者が行いますが、それ以降は現場管理者が行います。特に現場パスワードはランダム文字列で生成されますので、わかりやすいものにここで修正することができます。ただし、パスワードの管理は現場管理者が厳格に行ってください。 |
利用者コードはDMENシステムで使用している利用者を特定する一意のコードです。
社員番号は企業が自社員を管理するために設営している番号です。
ログインはこの2つのうちどちらかを入力してください。
パスワードの初期値は企業管理者が設営しますが、利用者登録後は利用者が自らの端末から変更することが出来ます。
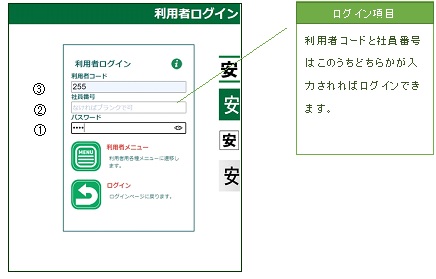
「利用者メニュー」アイコンをクリックすると利用者メニューに遷移します。
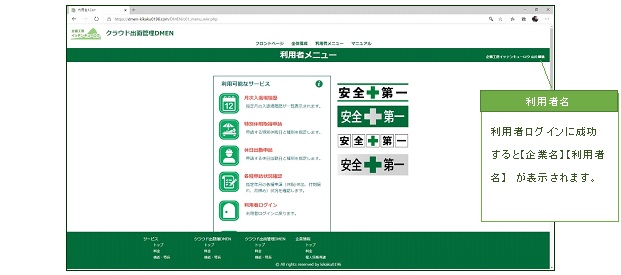
2.各種機能
利用者メニューには大きく4つのメニューがあります。
各メニューの中にはサブメニューを備えているものもあります。
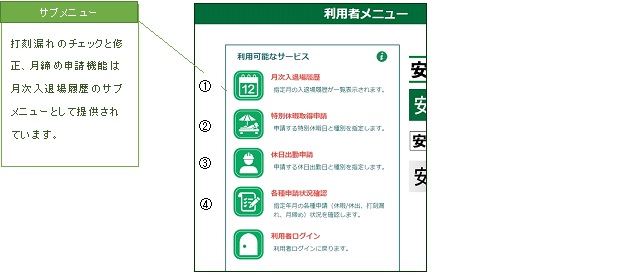
| ① | 月次入退場履歴 | 指定月の入退場履歴が一覧表示されます。 問題が無ければ月締めを行って月次の出退勤を確定します。打刻漏れがある場合は入退場履歴に空欄が現れます。打刻漏れ修正申請で修正を行い、企業管理者の承認を得て改めて月締めを行います。 |
|---|---|---|
| ② | 休暇取得 申請 |
休暇の申請を行います。 申請にあたっては日にちや休暇種別の指定を行います。利用者は各申請の承認状況を確認することができます。承認や却下は企業管理者が行いますので、承認処理の督促や却下理由は企業管理者にお問い合わせください。 |
| ③ | 休日出勤 申請 |
休出の申請を行います。 申請にあたっては日にちや出勤種別、代休日の指定を行います。ただし代休日は現時点でシステム上、厳密な管理は行っていませんので空欄でも構いません。これらの承認/却下は企業管理者が行います。 |
| ④ | 各種申請 状況確認 |
ご自身が出した各申請の処理状況が確認できます。 月次の各種申請について、打刻漏れ修正申請、休暇休出申請が完了してから月締め申請を行って下さい。 |
3.月次入退場履歴
利用者自身の入退場履歴を指定月次ごとに表示します。
随時クラウドに登録された履歴を確認して、打刻漏れ等をチェックし、修正します。
これらのプロセスを経て、データを正確なものにして、月末に入退場履歴の月締めを行います。
打刻漏れ修正・申請と月締め申請はこの月次入退場履歴のサブメニューとして用意されています。
月次入退場履歴にアクセスするためには利用者メニューの「月次入退場履歴」アイコンをクリックします。
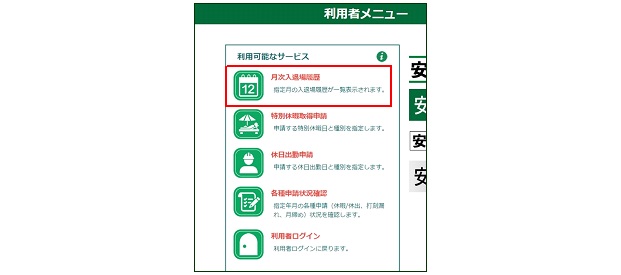
入退場履歴月次指定画面に遷移します。
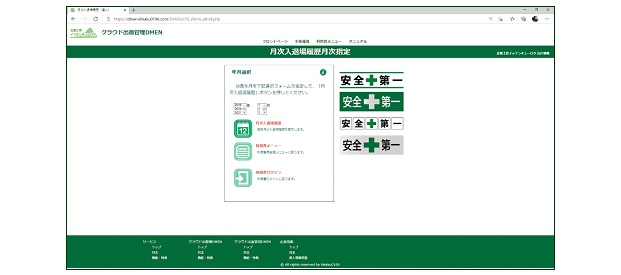
表示させる月次をリストから選択して「月次入退場履歴」アイコンを押します。
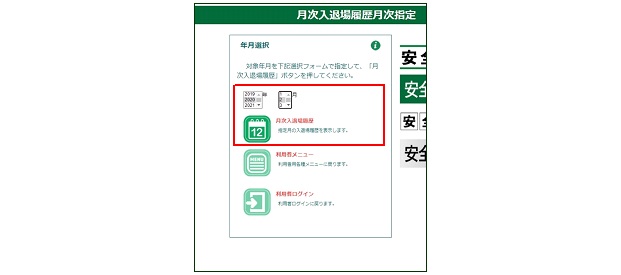
月次データに遷移します。
表題は『【指定月次】入退場履歴』です。
履歴と併せて勤務日数と時間、承認状況の情報も表示されます。月締め申請および打刻漏れの確認と修正もこのサービスのサブメニューで行います。
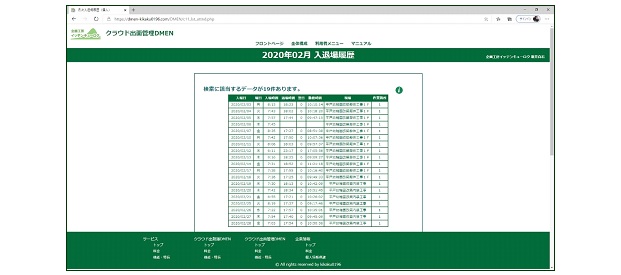
月次データの拡大です。
出勤日数の確認時点での累計が左上に表記されます。
一覧表の最下部にCSV出力ボタンがあります。押すとダウンロードができます。
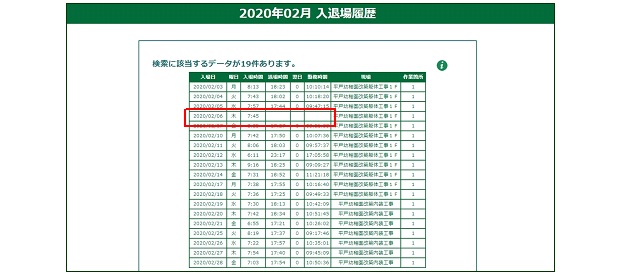
指定月における利用者の入退場履歴です。退場時に打刻漏れがある場合、その履歴の退場時間欄は空白になっています。入場時に打刻漏れがある場合その打刻履歴は表示されません。
履歴一覧の各項目を以下解説します。
| 項目 | 解説 |
|---|---|
| 入場日 | 入場時刻が属する暦日です。 |
| 曜日 | 入場時刻の曜日です。 |
| 入場時間 | 入場ボタンを押した時刻です。 |
| 退場時間 | 退場ボタンを押した時刻です。 |
| 翌日 | 退場時間が日をまたいだ日数です。入場-退場が同じ日に完了した場合は0,退場が午前0時を回った場合は1が表示されます。 |
| 勤務時間 | 入場~退場までの延時間です。 昼休みやその他所定の休憩時間は勘案されていません。 |
| 現場 | 入場した主な現場および事業場名です。 |
| 作業箇所 | QRコードが設置されている現場や事業場であれば1日に何か所でも入退場打刻することが可能です。 (例 日中〇〇現場 夕刻本社) ここにはその日に就業した現場や事業場の箇所数が表示されます。 |
一覧表の下にあるメニューボックスに就労日数、就労時間(休み時間未勘案)、当該月次データの申請/承認状態が表記されます。
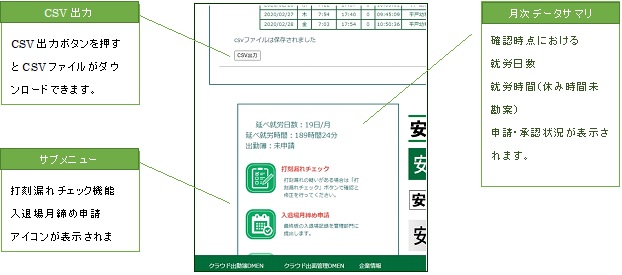
図3-6:メニューボックスと月次データのサマリ表示
打刻漏れ修正・申請と月締め申請機能へのアクセスはここにあるメニューアイコンをクリックして行います。
4.打刻漏れ修正
クラウド出面管理システムDMENは工事現場への専用機器の配置が不要です。
打刻と入退場を一体化するようなセキュリティゲートや、打刻漏れの際に起動する警報装置などはありません。
DMENでは一定の確率で打刻漏れがあるものとして運用を行います。
利用者は自らの打刻漏れを月次入退場履歴(月次データ)の確認をすることでチェックできます。
このチェック機能は「月次入退場履歴」株のメニューアイコン「打刻漏れチェック」を押すことで利用できます。
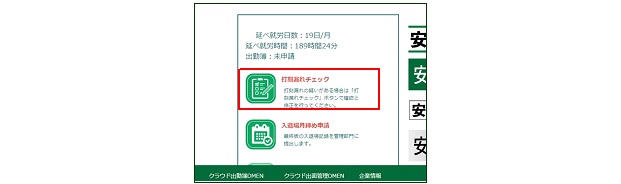
一覧表示をしているその月次において、入退場打刻に欠損のあるデータの一覧が表示されます。
表題は『【指定月次】 打刻漏れ修正』 です。
まずは、この一覧表示で打刻漏れの有無と内容を確認します。
退場打刻がないデータと、入場打刻がないデータ、2つの表示領域があります。
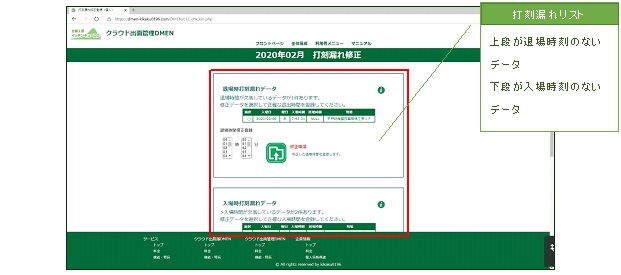
退場時の打刻漏れ修正を行う場合は、上段にある打刻漏れリストのなかから修正案件を選択します。打刻漏れしている退場時の時刻はこの段階では「null」となっています。
リストで時刻を選択します。
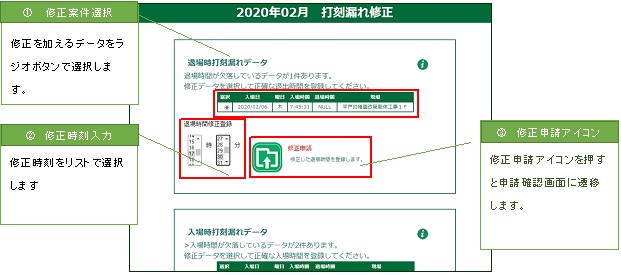
そのうえで修正時刻をリストで選択し、「修正申請」アイコンをクリックすると登録申請内容の確認画面に遷移します。
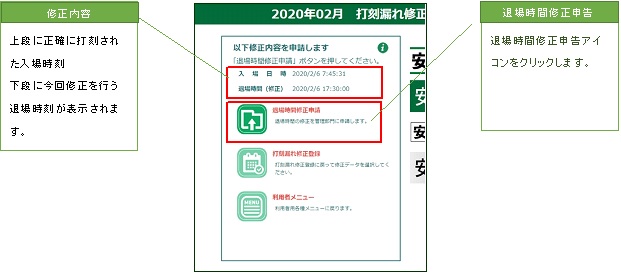
退場時間修正申告アイコンをクリックすると申請処理が開始され、その成否が表示されます。
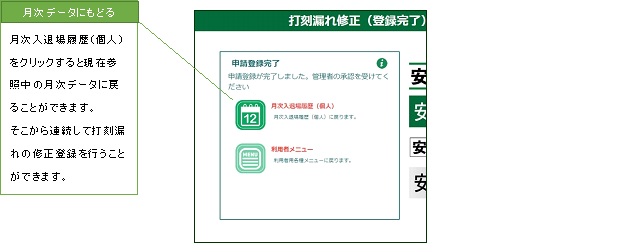
入場時の打刻漏れ修正も同様に行います。
入場時に打刻漏れがあった場合、退場時の打刻漏れと違い、月次データには現れません。
打刻漏れチェックは定期的に行ってください。
入場時の打刻漏れ案件は打刻漏れ修正画面の下段に一覧表示されています。
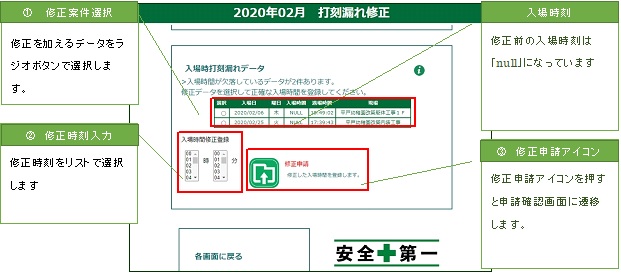
修正案件をラジオボタンで選択し、リストで修正時刻を選択し、「修正申告」アイコンをクリックしてください。
修正内容の確認画面に遷移します。
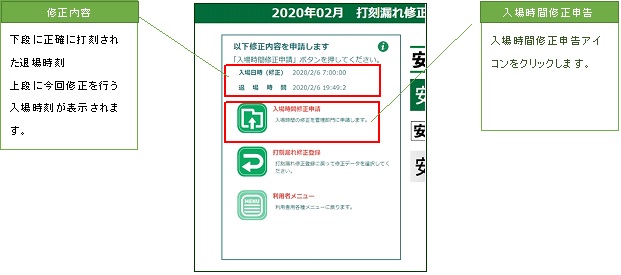
入場時間修正申告アイコンをクリックすると申請処理が開始され、その成否が表示されます。
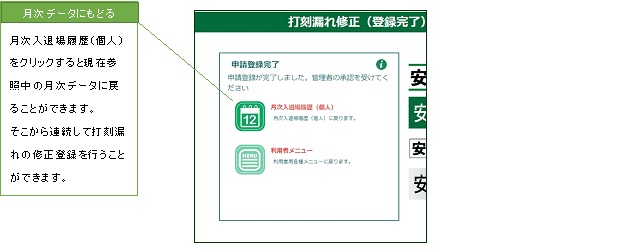
退場時刻あるいは入場時刻に打刻漏れがあるとその日の就労時間が計算できず、データが不完全なものになります。次項の月締めまでには打刻漏れの修正と申請、そして企業管理者による承認を受けてください。
なお、入場、退場とも打刻漏れをした場合は修正データの登録ができません。ご注意ください。
5.入退場履歴月締め
DMENは入退場履歴(月次データ)の様々な現場管理や企業管理への活用を目指しています。
そのため、集計データの信頼性を担保するために月次データの月締め機能を実装しています。
月締めは各入退場履歴の修正(主に打刻もれ修正)と休暇登録を完成させ、その月次データの品質を保証する作業です。
データが正確で完全であればこそ月次データを他管理にも活用することが可能になります。
月締め処理は、現在参照を行っている月次データの画面から行います。
「入退場月締め申請」アイコンをクリックする前に打刻漏れチェックをおこなって月締めをしようとしている月次データに不備がないか確認してください。
申請済でも承認されていないとそのデータは打刻漏れチェックリストに残ります。
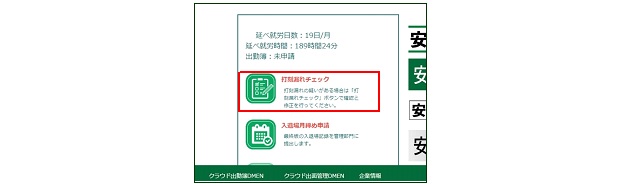
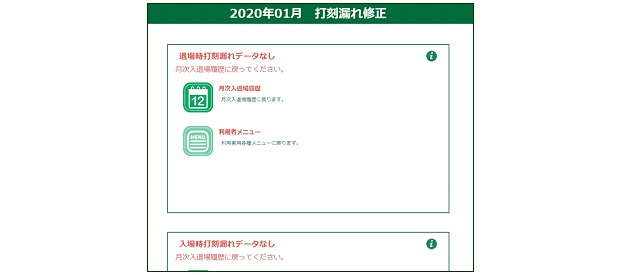
打刻漏れが残っていないことを確認したら、入退場履歴一覧の下にあるメニューアイコンから「入退場月締め申請」アイコンをクリックしてください。
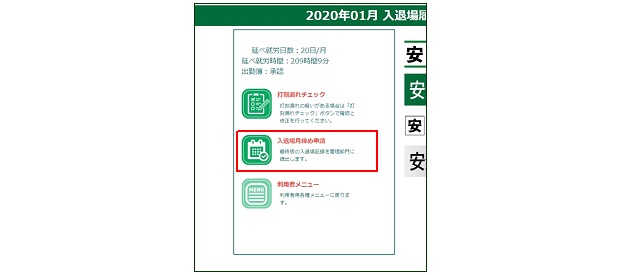
申請結果画面に遷移します。
表題は『【指定月次】 入退場月締め申請』 です。
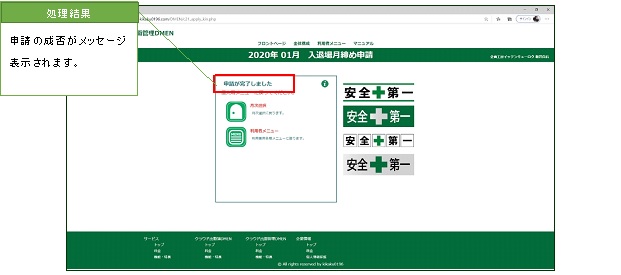
月締めの手順はこれだけです。
次回当該月次データを参照した場合、サマリには「申請中」→「承認」(あるいは却下)と表示されます。
6.休暇取得申請
利用者はDMENのWEBサービスを利用してインターネットで休暇申請を行うことができます。
ペーパーを介さないので提出のために本社に立ち寄る必要がなくなります。
休暇取得申請機能にアクセスするためには利用者メニューの「休日取得申請」アイコンをクリックします。
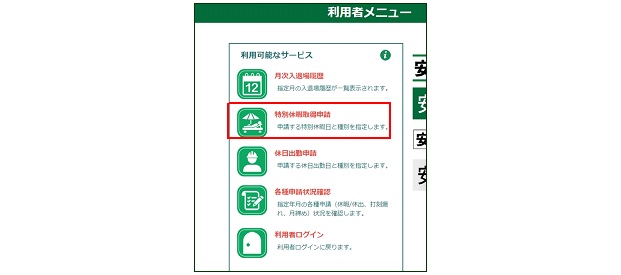
休暇取得申請フォームに遷移します。
ここで、休暇取得予定日と休暇種別を選択します。
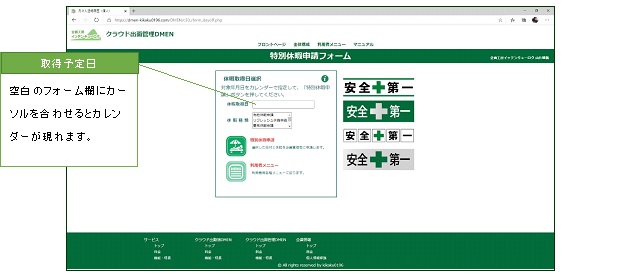
取得予定日はカレンダーで指定して、「特別休暇申請」ボタンを押してください。
カレンダーは休暇取得日のフォーム欄にカーソルを合わせると表示されます。
表示されたカレンダーから休暇取得予定日を選択してください。
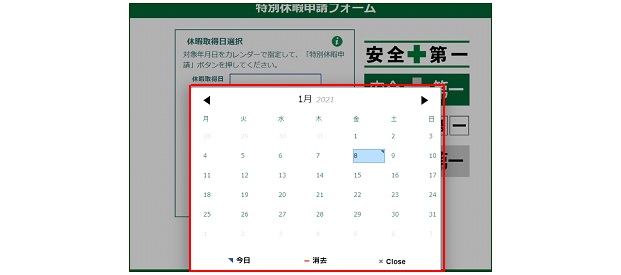
選択が完了すると取得予定日欄に日付が入ります。
休暇種別をリストで選択します。休暇種別についての解説は「6.解説」を参照してください。
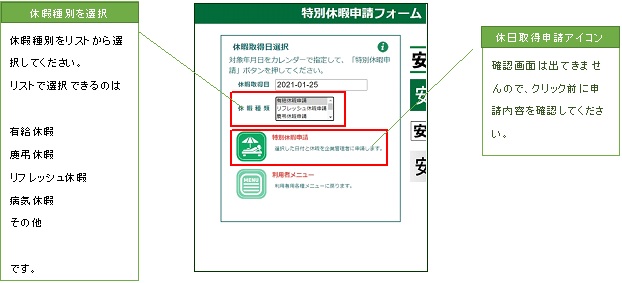
「休日取得申請」アイコンをクリックします。
申請処理の結果が表示されます。
登録が成功すると休暇申請が企業管理者に届きます。
取得日を迎える前に承認をもらってください。登録に失敗した場合は再度特別休暇申請フォームに戻って登録をやり直してください。
請が失敗する原因としては
・すでにその予定日で休日取得申請がなされている。
・日付あるいは休日種別を選択しないで「休日取得申請」をクリックしている。
等が挙げられます。
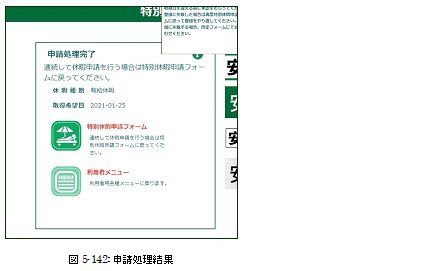
7.休日出勤申請
利用者はDMENのWEBサービスを利用してインターネットで休日出勤申請を行うことができます。
ペーパーを介さないので提出のために本社に立ち寄る必要がなくなります。
休日出勤申請機能にアクセスするためには利用者メニューの「休日出勤申請」アイコンをクリックします。
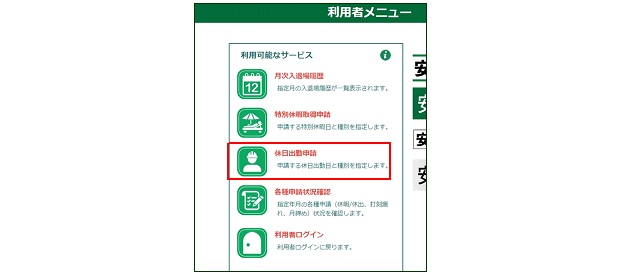
休日出勤申請フォームに遷移します。
休出予定年月日をカレンダーで指定して、「休日出勤申請」ボタンを押してください。
カレンダーは出勤予定日のフォーム欄にカーソルを合わせると表示されます。表示されたカレンダーから出勤予定日を選択してください。
休出種別についての解説は「6.解説」を参照してください。
原則的に代休日も入力してください。
ただし、現時点においてシステム上で厳密な管理はしていませんので代休日は空欄でも結構です。その場合、システム的には代休日が一旦「1970/1/1」付けで登録されます。
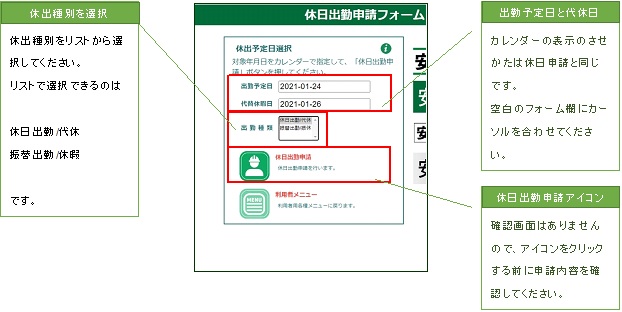
申請処理の結果が表示されます。
登録が成功すると休出申請が企業管理者に届きます。
取得日を迎える前に承認をもらってください。
登録に失敗した場合は再度休日出勤申請フォームに戻って登録をやり直してください。
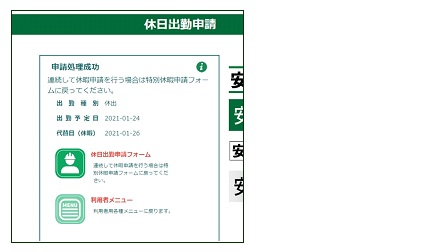
以上が休日出勤申請の手順です。承認結果は次項「5.8.8 各種申請の承認状況確認」でモニターできます。
8.各種申請の承認状況確認
作業員、従業員は入退場履歴を月締めする前に休暇日と出勤日の確定、および打刻漏れデータの修正を行い、企業管理者から承認を得る必要があります。
DMEN WEBサービスでは必要に応じ、企業管理者と摂政を行うために作業員、従業員が自らの申請の現状を確認することができます。
各種申請の承認状況確認は利用者メニューの「各種申請状況確認」アイコンからアクセスして行います。
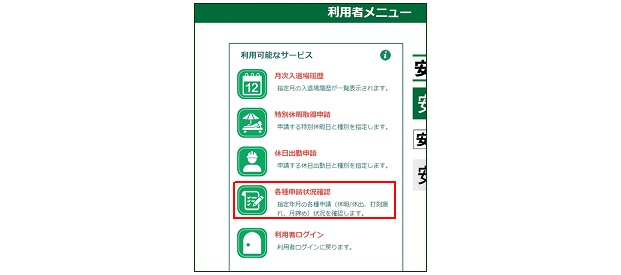
各種申請検索フォームに遷移します。
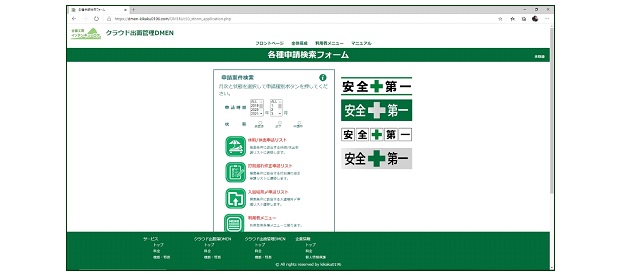
検索条件として申請月と状態を指定します。それぞれリストとラジオボタンで選択します。
ただし時期の年月を「ALL」「ALL」とすると全期間が対象。
ラジオボタンを選択しないと「申請中」が検索条件になります。
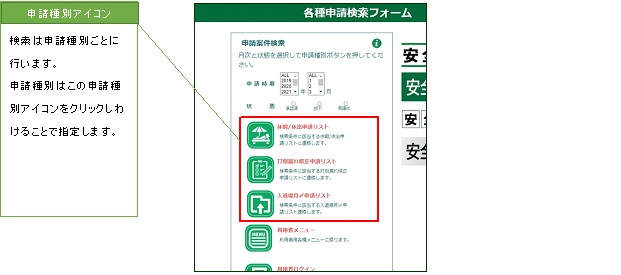
そのうえで、照会をしたい申請種別(休暇/休日申請、打刻漏れ修正申請、月締め申請)を示すアイコンをクリックすると条件に合致する申請案件の一覧が表示されます。
表題に、申請案件と状態が記載されます。
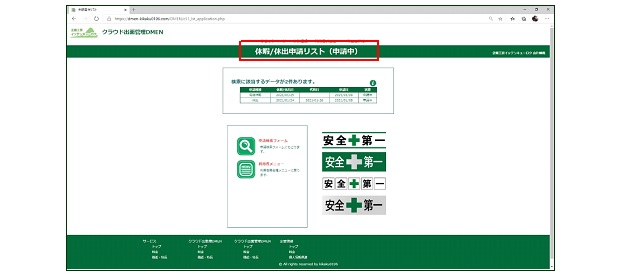
以降、表示リスト例を拡大版で紹介します。
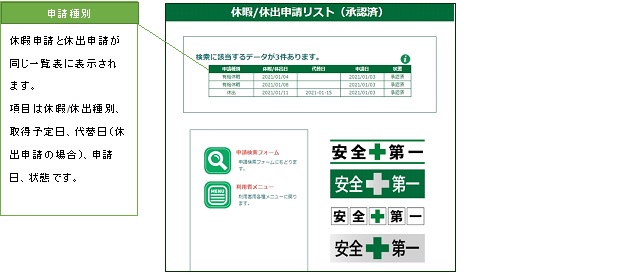
打刻漏れ修正については以下のような一覧表示となります。
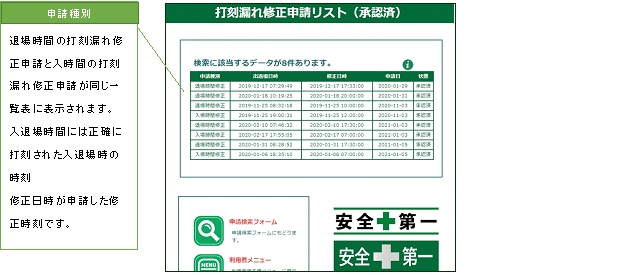
月締め申請の一覧表示例です。
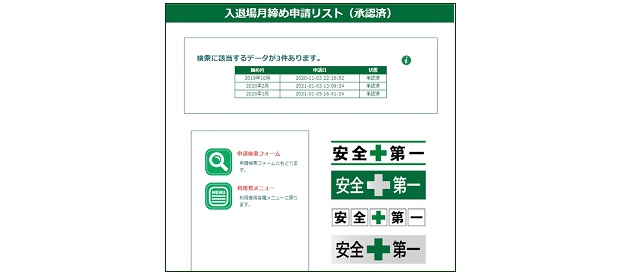
以上が利用者メニューからの各種申請案件検索機能です。
