0.事業場管理用メニュー
事業場管理用メニューは支店や工場など職場単位で行う管理用サービスです。
「事業場」をどう置くのかは御社で自在に決めていただくことができます。
事業場所属社員の出退勤履歴の管理や従業員からの各種申請に対する承認/却下を行います。
企業管理用メニューにはフロントページから企業コードと企業パスワードでログインし、次に「企業サービスメニュー」の「2、事業場毎の管理メニュー」に事業場コードと事業場パスワードを入力し、「事業場管理メニューへ」を押します。
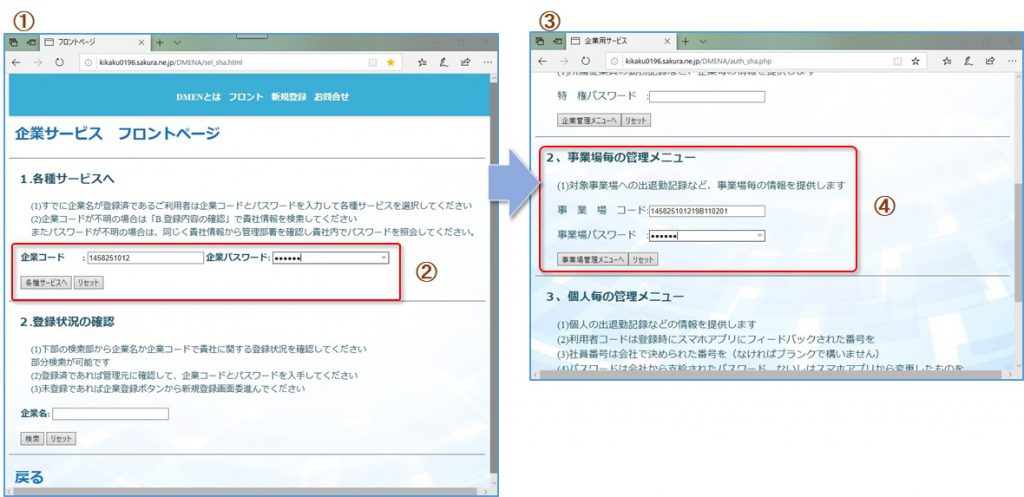
②「1.各種サービスへ」で企業コードと企業パスワードでログインします
③企業サービスメニューに遷移します
④このページ、中段くらいの「2.事業場毎の管理メニュー」で事業場コードと事業場パスワードを入力し、「事業場管理メニューへ」を押します
このページには以下のサービスへの入り口が用意されています。
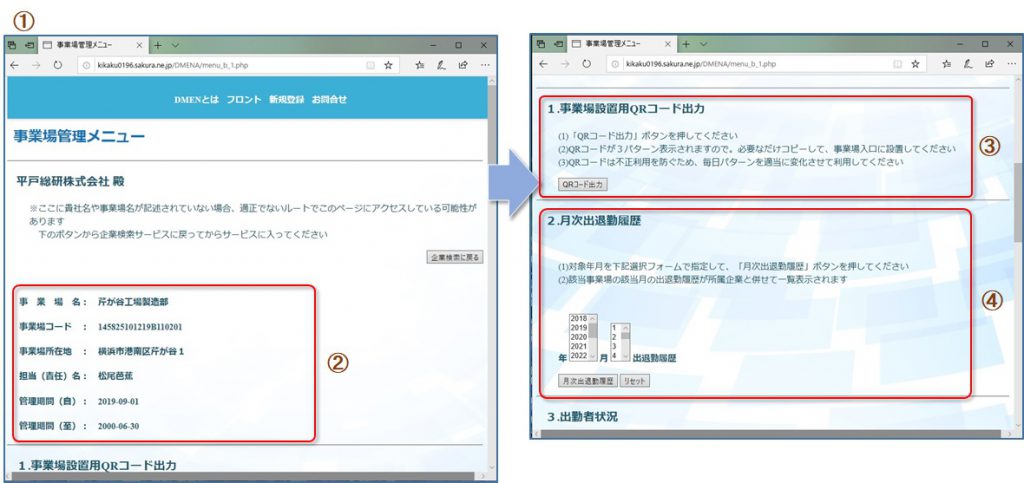
②事業場設置用QRコード出力部です。「QRコード出力」を押します
③月次出退勤履歴部です。年月を指定して「月次出退勤履歴」ボタンを押します
④日次の出勤者状況の確認を行います。「本日出勤者」「指定日出勤者」が選択できます
⑤事業場情報更新変更部です。管理期間やパスワードの変更が行えます
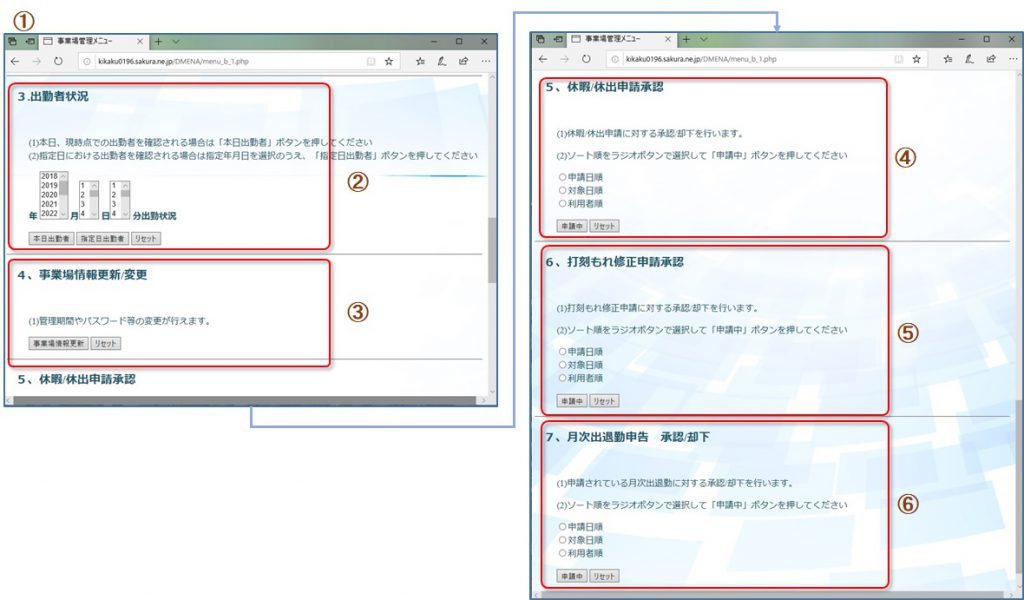
②日次の出勤者状況の確認を行います。「本日出勤者」「指定日出勤者」が選択できます
③事業場情報更新変更部です。管理期間やパスワードの変更が行えます
④休暇/休出申請承認部。申請リストのソート順をラジオボタンで選択します
⑤打刻もれ修正申請承認部
⑥月次出退勤申告 承認/却下部
1、事業場設置用QRコード出力
事業場のしかるべきところに設置し、スマートフォンで読み込むQRコードをここで出力します。
QRコードには符号化された事業場情報が記述されており、捏造や不正利用を防止しています。
詳細手順は「WEBサービスご利用にあたって」→「5.事業場設置用QRコード作成」を参照してください。
また投稿 【クラウド出勤簿DMENの使い方 ~事業場管理編1】にも詳細の解説があります。
2、月次出退勤履歴
指定した年月次の出退勤履歴が参照できます。
出向者や派遣社員等、所属企業が違う者も、該当事業場QRコードを読み込むと該当事業場の出退勤者として履歴が残ります。
出向元企業は全社管理機能で、その人の動静を確認することができます。
履歴には、打刻場所のGPS情報と、QRコードのパターンが記録されており、QRコードの不正利用を防止することができます。
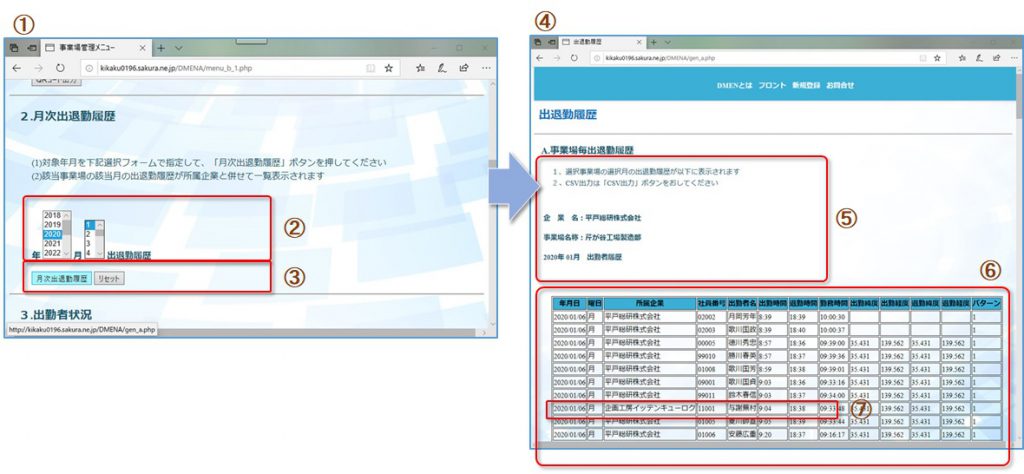
②参照年月をリストから選択します
③「月次出退勤履歴」を押します。
④出退勤履歴 表示画面に遷移します
⑤事業場情報が表示されます
⑥所属従業員の出退勤履歴が表示されます。
⑦出向社員であっても、事業場QRコードを読み込んだ者は出退勤履歴が残ります
3、出勤者状況
指定年月日の出勤者情報を参照できます。
当日の現時点における出勤者、退勤者を確認する場合は「本日出勤者」ボタンを押して、履歴を表示させます。
この機能により、事業場管理者はWEBブラウザを利用して、遠隔地や自宅から配下従業員の動静の把握が可能になります。
出向者や派遣社員等、所属企業が違う者も、該当事業場QRコードを読み込むと該当事業場の出退勤者として履歴が残ります。
出向元企業は全社管理機能で、その人の動静を確認することができます。
履歴には、打刻場所のGPS情報と、QRコードのパターンが記録されており、QRコードの不正利用を防止することができます。
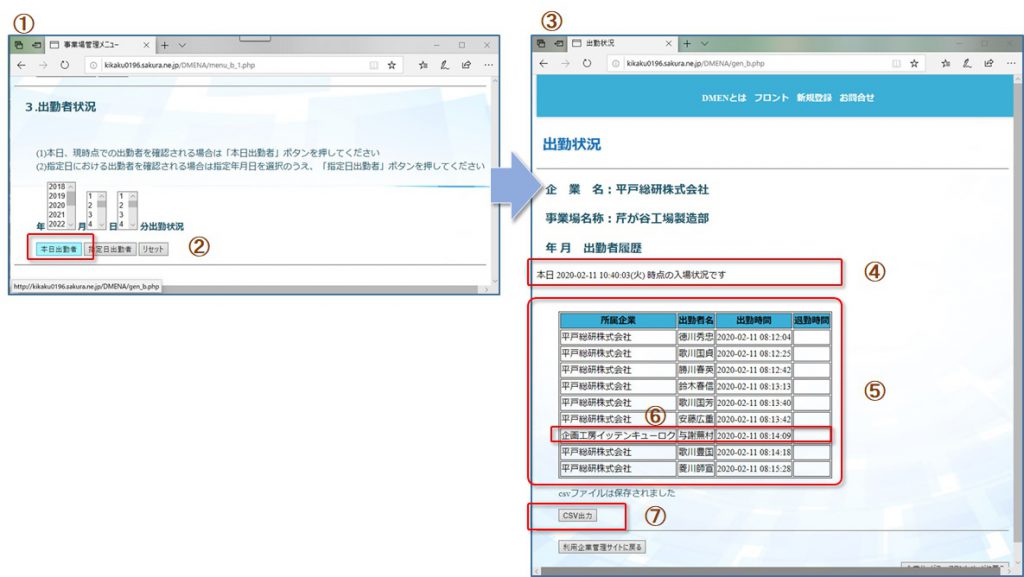
②当日の出勤者を確認する場合は「本日出勤者」を押します
③出勤状況表示画面に遷移します
④確認時点の時刻が表示されます
⑤当日該当事業場に出勤/退勤した従業員の履歴が表示されます
⑥出向者であっても事業場QRコードを読んで入場した者は履歴が残ります。
⑦CSVファイルでダウンロードができます。
日を遡って従業員の出退勤履歴を確認する場合は「指定日出勤者」ボタンを押して、履歴を表示させます。
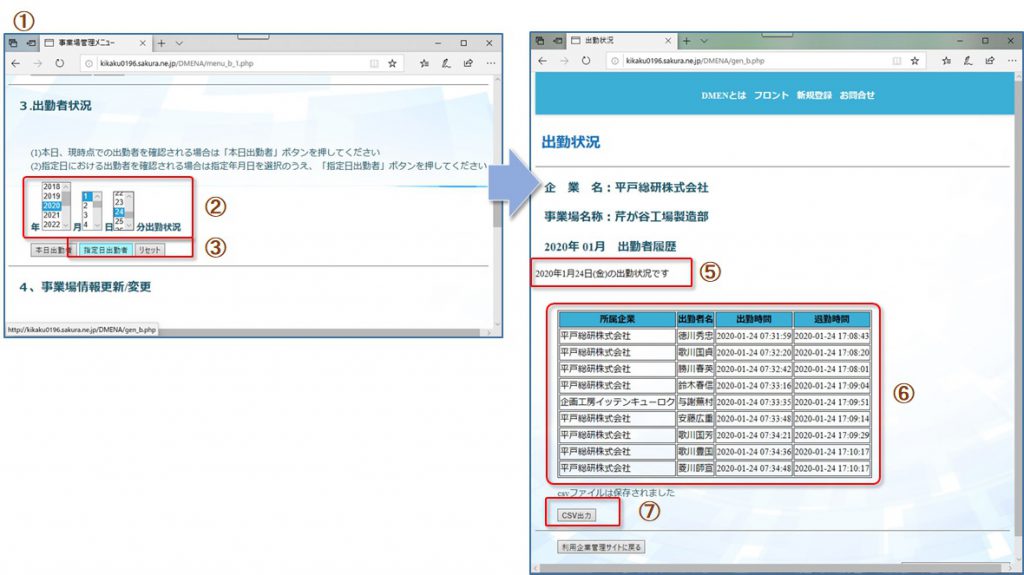
②当日の出勤者を確認する場合は年月日をリストから選択します
③「指定日出勤者」を押します。選択を間違ったら「リセット」で最初から選択をします
④出勤状況表示画面に遷移します
⑤指定年月日が表示されます
⑥指定日における該当事業場に出勤/退勤した従業員の履歴が表示されます
⑥出向者であっても事業場QRコードを読んで入場した者は履歴が残ります。
⑦CSVファイルでダウンロードができます。
4、事業場情報更新/変更
登録済の事業場情報の変更と更新を行います。
事業場の新規登録は企業管理者の範疇で行いますが、登録後のメンテナンスは事業場管理者が行います。
管理担当者とパスワードは運用段階で変更が求められることも多いはずです。
管理期間は、現時点でこの情報と関連づいたサービスはありません。
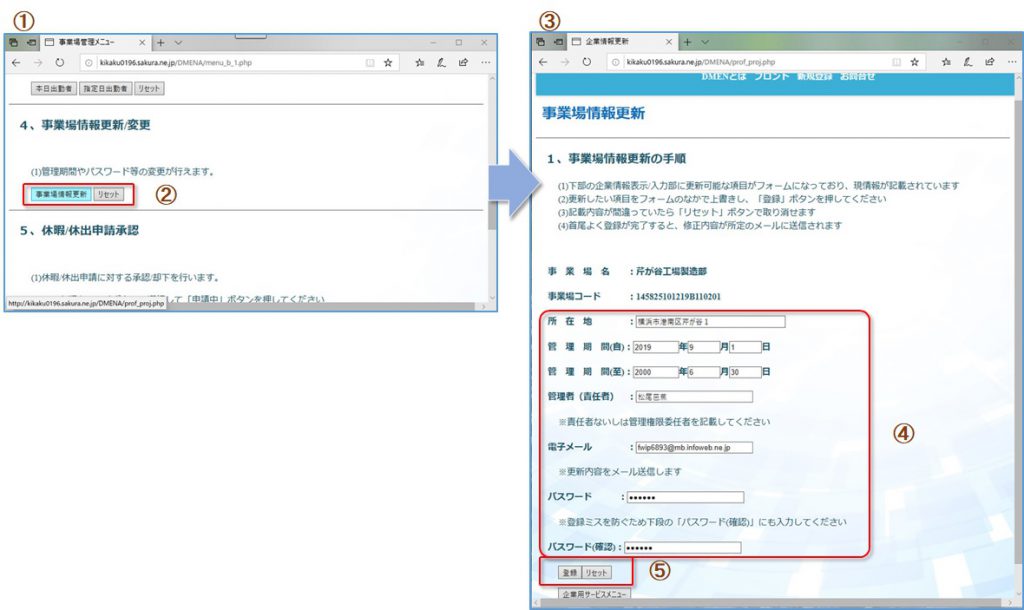
②「事業場情報更新」ボタンを押します
③事業場情報更新画面に遷移します
④事業場名と事業場コード以外はテキストボックスを上書きすることで変更/更新することができます
⑤「更新」ボタンを押して、更新作業は完了です
5、休暇/休出申請承認
従業員からの休暇/休出申請に対する承認/却下作業を行います。
承認した申請はデータベースに記録され、以降の勤務記録表等(※)に反映されます。
申請される休暇と休出の種類は以下の通りです。
<休暇>
・有給休暇
・リフレッシュ休暇
・慶弔休暇
・その他休暇
<休出>
・休出/代休
・振替出勤/休暇
承認作業は事業場管理用メニュー「5.休暇/休出申請承認」部から行います。
承認待ちの申請案件がすべてリスト表示されますので、そのソート項目をラジオボタンで選択してください
「申請中」ボタンを押すと、申請状況のリストに遷移します。承認/却下を行う申請案件をラジオボタンで選択してください。
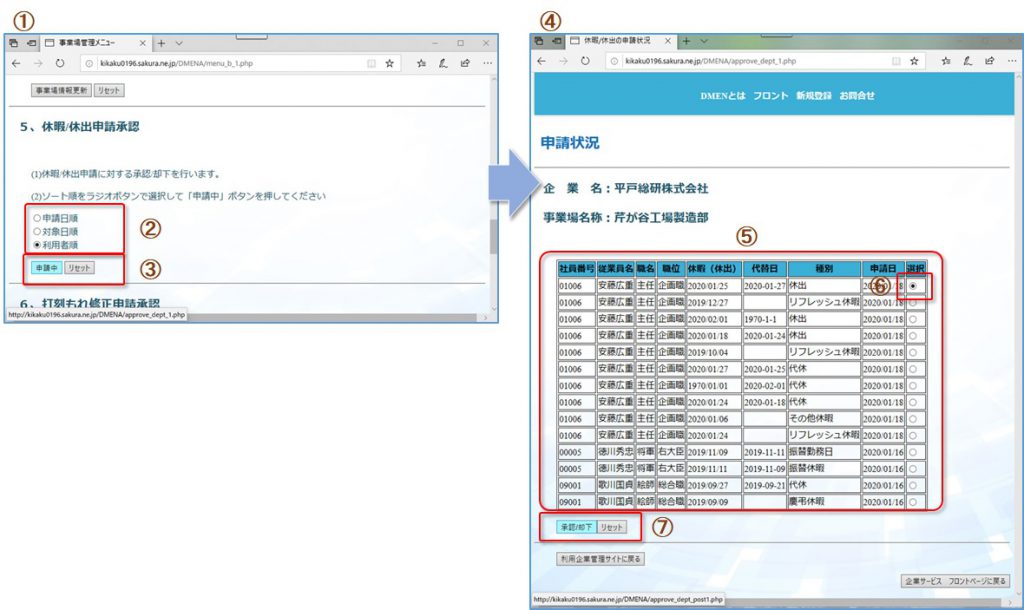
②表示する承認待ち案件をどの項目でソートするのかを指定します
③「申請中」ボタンを押します
④申請状況 表示画面に遷移します
⑤承認待ち案件のリストが表示されます
⑥このうち、承認/却下処理を行う案件をラジオボタンで選択します
⑦承認/却下ボタンを押します
「承認/却下」ボタンを押すと処理前の最終確認画面に遷移します。
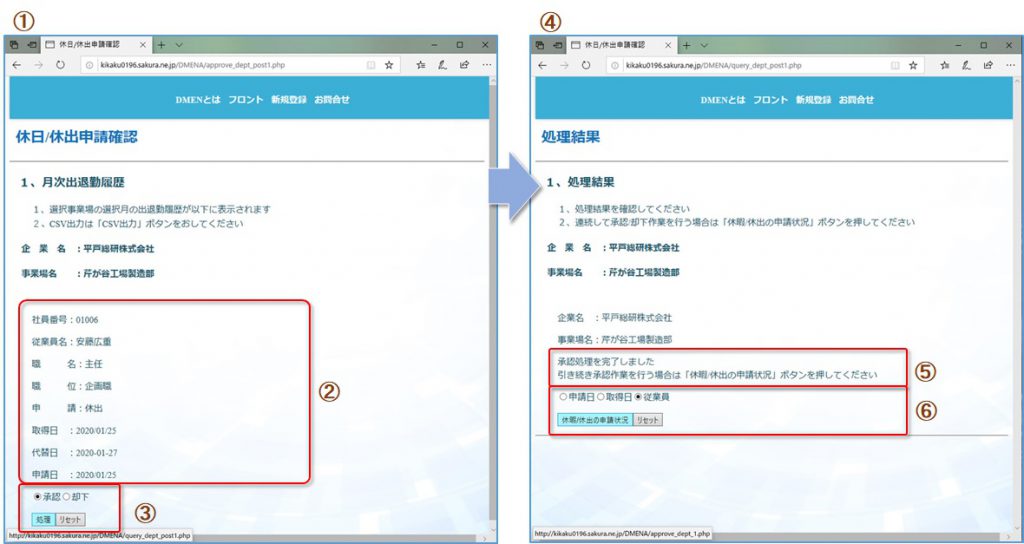
②申請内容が表示されます
③承認/却下をラジオボタンで選択して、「処理」ボタンを押します
④処理結果の画面に遷移します
⑤承認/却下処理の成否が表示されます
⑥引き続き、他申請案件の承認処理を行う場合、ソート順を選択して「休暇/休出の申請状況」を押すと、再ログインの手間なく、申請状況表示画面に遷移します
承認/却下作業は連続して行うことが多いと思われます。
「休暇/休出の申請状況」を押すと、再ログインの手間なく、申請状況表示画面に遷移して、続けて他申請案件の承認処理を進めることができます。
記事【クラウド出勤簿DMENの使い方 ~事業場管理編2】にも詳細の解説があります。
6、打刻もれ修正申請承認
DMENはQRコードとスマートフォンを利用したシンプルなシステムです。
打刻をせずに出勤、退勤を行ったところでそれに対して物理的な拘束を加えることは出来ません。
したがって、一定の確率で打刻もれは生じる前提で設計されています。
打刻もれがあった場合、スマートフォン側で警告が出されます。
また、WEBサービスの個人管理用メニューからもチェックをすることができます。
そうして確認できた打刻漏れの修正は、利用者がWEBサービスから行い、事業場管理者に対して承認申請を行います。
ここで行うのはそうしてなされた修正申請に対する承認/却下作業になります。
一連の承認作業は事業場管理用メニュー「6.打刻もれ修正申請承認」から行います。
承認待ちの申請案件がすべてリスト表示されますので、そのソート項目をラジオボタンで選択してください
「申請中」ボタンを押すと、申請状況のリストに遷移します。承認/却下を行う申請案件をラジオボタンで選択してください。
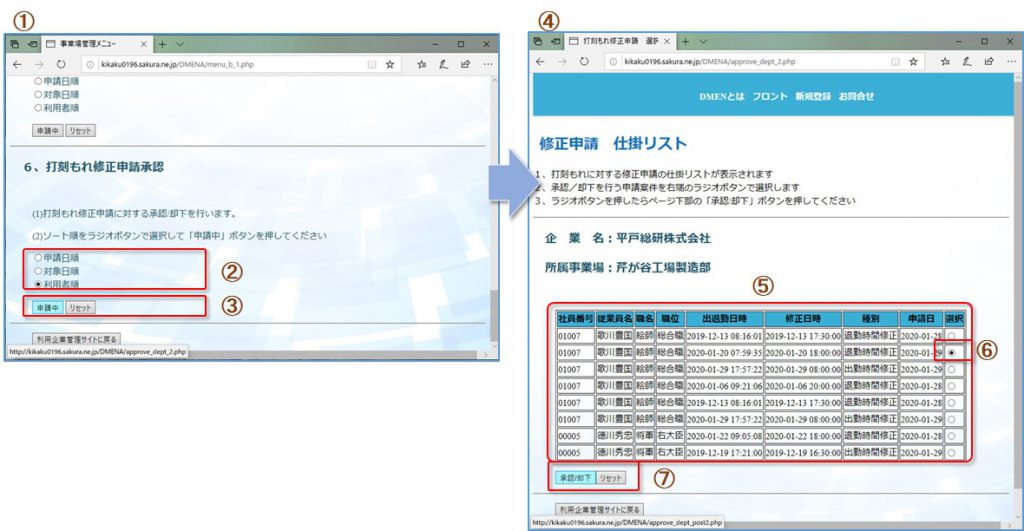
②表示する承認待ち案件をどの項目でソートするのかを指定します
③「申請中」ボタンを押します
④修正申請 仕掛リスト 表示画面に遷移します
⑤承認待ちの申請リストがすべて表示されます
⑥承認/却下を行う案件をラジオボタンで選択します
⑦「承認/却下」ボタンを押します
「承認/却下」ボタンを押すと処理前の最終確認画面に遷移します。

②確認する申請内容が表示されます
③承認/却下を選択します
④「処理」ボタンを押します
⑤処理結果表示画面に遷移します
⑥処理結果が表示されます
⑦続けて承認作業を行う場合はソート順を選択して「打刻もれ修正申請状況」を押します
承認/却下作業は連続して行うことが多いと思われます。
「打刻もれ修正の申請状況」を押すと、再ログインの手間なく、申請状況表示画面に遷移して、続けて他申請案件の承認処理を進めることができます。
却下する場合も同様の手順になります
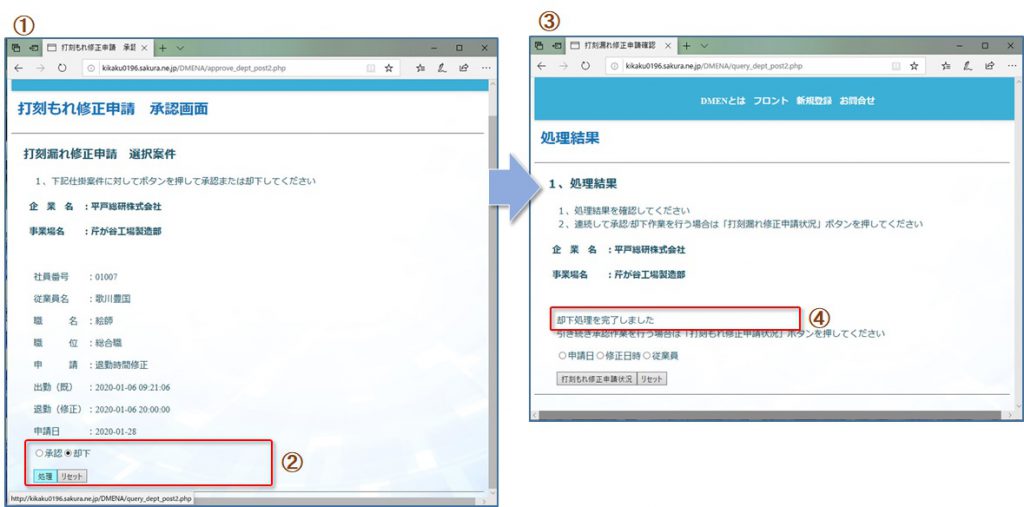
②却下の場合は「却下」を選択して「処理」ボタンを押します
③処理結果表示画面に遷移します
④処理結果が表示されます
投稿【クラウド出勤簿DMENの使い方 ~事業場管理編3】にも詳細の解説があります。
7、月次出退勤申告 承認/却下
いわゆる月末締めの承認作業を行います。
所属する従業員から、月次の出退勤記録に関する確定申告がなされます。
事業場管理者はそれらの申請に対して承認/却下作業を行います。
承認された勤務記録に対してはすべて承認済フラグが立ち、これらのデータを公式に給与計算等の管理業務に利用することができます。
一連の承認作業は事業場管理用メニュー「7.月次出退勤申告 承認/却下」から行います。
承認待ちの申請案件がすべてリスト表示されますので、そのソート項目をラジオボタンで選択してください
「申請中」ボタンを押すと、申請状況のリストに遷移します。承認/却下を行う申請案件をラジオボタンで選択してください。
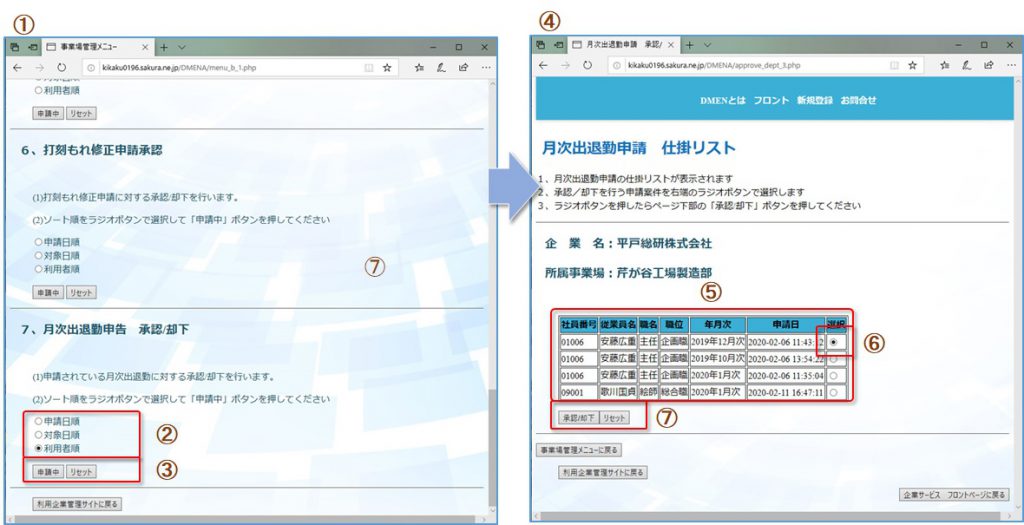
②表示する承認待ち案件をどの項目でソートするのかを指定します
③「申請中」ボタンを押します
④月次出退勤 仕掛リストに遷移します
⑤承認待ちの申請リストが表示されます
⑥承認/却下作業を行う月締め案件を選択します。
⑦「承認/却下」ボタンを押します
承認/却下作業を行う申請案件をラジオボタンで選択して「承認/却下」ボタンを押します。
承認画面に遷移します。
承認画面には、申請した月次の出退勤データが表示されます。
また、申請した月次の延べ勤務日数と時間が表示されます。
勤務時間は休み時間や移動時間も含まれています。正味の勤務時間は企業毎に休み時間等の設定が異なりますので、この延べ時間は一つの目安です。
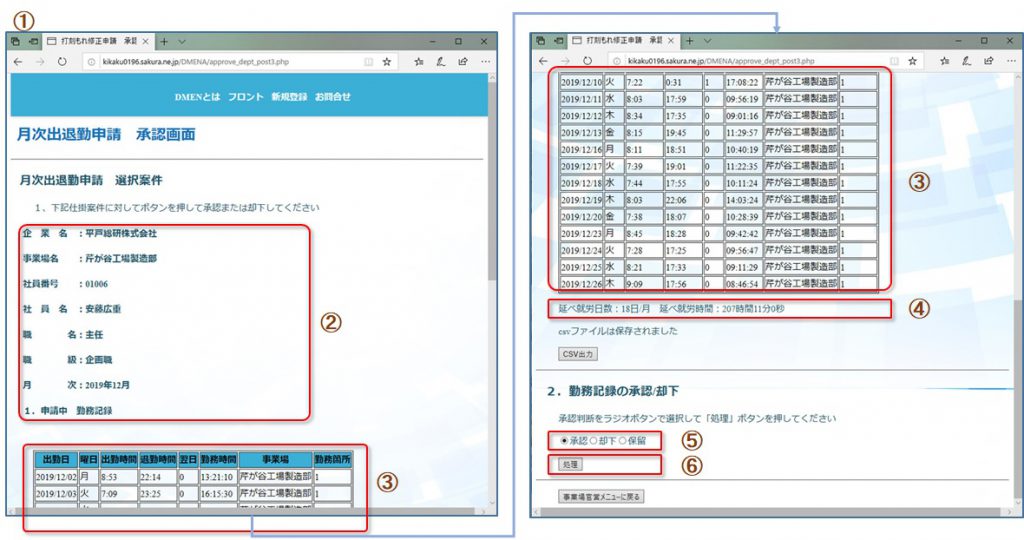
②申請者情報が表示されます
③月締め出退勤情報が表示されます
④延べ出勤日数と時間が表示されます
⑤承認/却下をラジオボタンで選択します。
⑥「処理」ボタンを押します
承認/却下を選択して「処理」ボタンを押すと、承認結果の表示画面に遷移します。
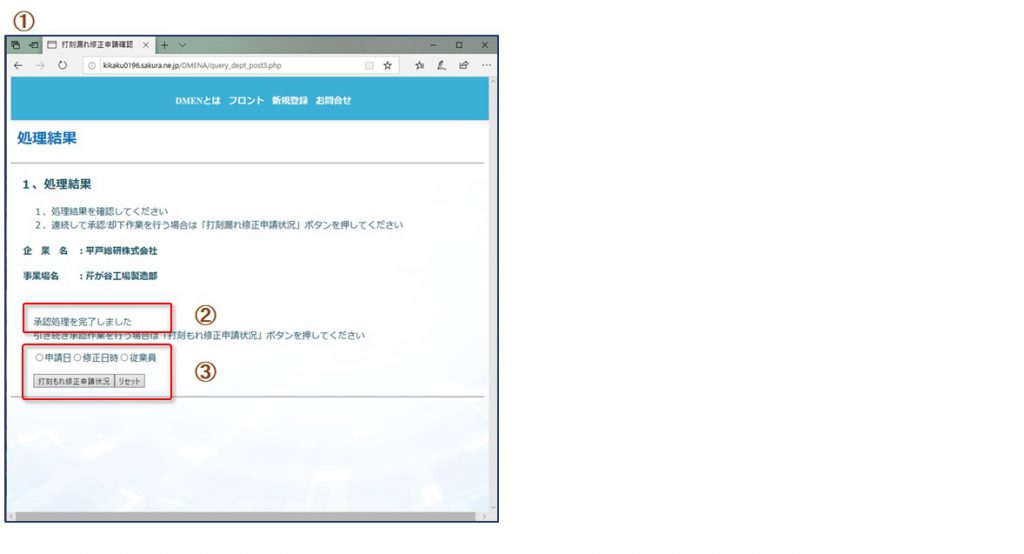
②処理結果が表示委されます
③繰り返し承認作業を行う場合はソート項目を指定して「月次出退勤申請状況」を押します
出退勤の打刻はスマートフォンで行い、打刻もれデータも管理者の承認を経て修正されますので、基本的には却下されることはありません。
しかし、QRコードの不正利用などが疑われる場合、却下処理を行い真偽を糺す余地を残しました。
