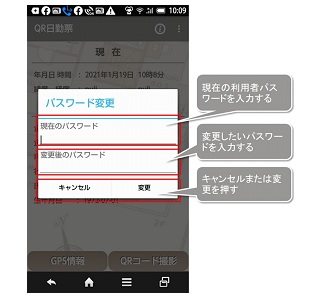スマートフォンアプリ「QR日勤票」の使い方
1.メイン画面の解説
QR日勤票は大きく3つの画面で構成されています。(①メイン画面②入退場時打刻画面③ユーザー登録画面)
アプリを立ち上げて最初に表示されるのがメイン画面です。
スマホアプリ版QR日勤票のメイン画面
メイン画面には利用者情報と時刻や場所といった現状情報が表示されます。それらの情報が正しいことを確認してからQRコード撮影に移ります。
① メニューボタン その画面機能に関連する他機能がメニューとして用意されています。
② 現在時間/場所表示部 時刻は画面を開いた時間、緯度経度は「GPS情報」ボタンで位置情報を取得するまでは「null」と表示されています。
③ 登録利用者情報繰り出しボタン 画面表示されている利用者情報は最新の人のものです。登録は10人まで可能です。このボタンを押すと既登録利用者情報が順送りに表示されます。
④ パスワード変更ボタン 利用者パスワードはこの機能で利用者自身が変更できます。
⑤利用者情報表示部 端末に登録されている最新の利用者の情報が表示されます。
⑥ 広告表示部 広告が表示されます。
⑦QRコード撮影移行ボタン 押すと現場設置用QRコード読取り画面に遷移します。
⑧ GPS情報取得ボタン GPSから現在位置の緯度/経度情報を取得して②に表示します。
GPS信号が弱い箇所では使えませんのでGPS信号取得はQR日勤票利用にあたって、必須条件にはしていません。
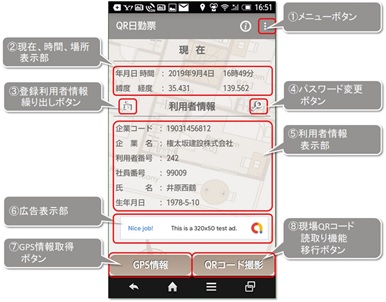
WEBアプリ版「QR日勤票」のメイン画面
① メニューバー その画面機能に付随する他機能がメニューとして用意されています。
② 現在時間/場所表示部 時刻は画面を開いた時間。GPS機能はサポート予定。
③利用者情報表示部 端末に記録されている利用者の情報が表示されます。
2週間以上ログインをしないと登録情報が消滅し、QRコードないしは入力フォームで利用者登録を行う必要があります。
④ログインボタン クラウドへのログインと併せてQRコード読取り画面に遷移します。
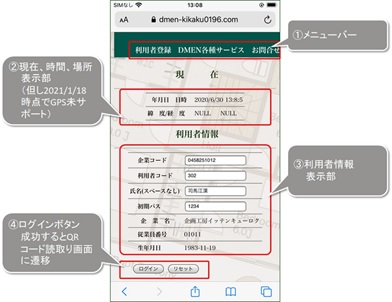
2.QR日勤票による打刻手順
スマホアプリ版QR日勤票による打刻手順
まずメイン画面の上部、現在時間/場所表示部を確認してください。
アプリを立ち上げた時間が表示されます。緯度と経度はいずれも「null」になっているはずです。
次に、利用者情報表示部にご自身の情報が表示されているかどうかをご確認ください。
間違いがなければ画面下部の「GPS情報」ボタンを押します。
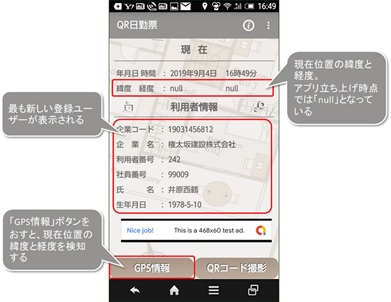
GPS信号を受信すると現在時間/場所表示部に緯度と経度情報が表示されます。
そのうえで「QRコード撮影」ボタンを押します。
GPS信号は受信環境の悪い現場では受信することができません。
また、端末によっては位置情報の取得に時間がかかることがあります。
DMENでは打刻時のGPS取得を推奨してはいますが必須条件とはしていません。
GPS情報なしで「QRコード撮影」を行っても機能上の問題はありません。
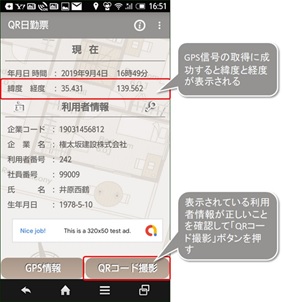
QRコード撮影画面に遷移します。
撮影画面の各機能です。
①メニューボタン その画面機能に付随する他機能がメニューとして用意されています。
② 基本利用者情報表示部 メイン画面から利用者情報が引き継がれて表示されます。
③読取り工事コード表示部 QRコードの中身を読取り、工事コードを表示します。
QRコードの読取りが完了しないと「工事コード」の表示のままです。
④広告表示部 広告が表示されます。
⑤現場設置用
QRコード読取り部 カメラ画像のエリアになります。
この中心部に現場設置用QRコードを置くと自動的に読み取りが始まります。
⑥入場/退場打刻ボタン 工事コード表示部に工事コード(現場コード)が表示されているのを確認してから入退場時の打刻を行います。
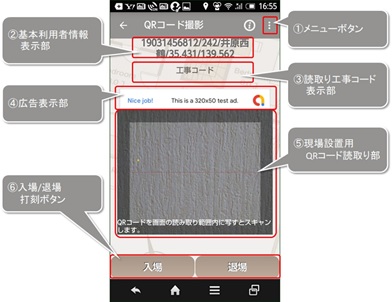
基本利用者情報にご自身の情報が表示されていることを確認してください。
そのうえでQRコード読取り部の中央部に現場設置用QRコードを映してください。
QRコードを読取る前は読取り工事コード表示部は「工事コード」となっています。
正しいQRコードを読取るとQRコードに含まれている各種情報のうち工事コードがここに表示されます。
読取り完了の合図はこの工事コード表示以外にはありませんのでご注意下さい。
(画像がかわったり、赤枠表示されたりはしません。)
読取り完了の状態です。
「工事コード」が実際の工事コードに変化している点、ご注目ください。
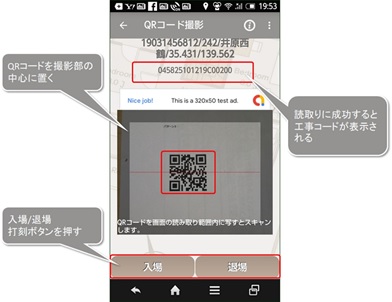
この読取りが完了した状態で入場時には「入場」、退場時には「退場」ボタンを押します。
これで、クラウドに対して利用者情報と打刻情報の登録が行われます。
入場/退場ボタンを押すと、画面下部にメッセージ枠(トースト)が現れます。
登録に成功すると、このトーストに「入場(退場)登録」の表示、次いで「finally succeed」というメッセージが表示されます。
入場登録の際に現れる数字はエラー番号と、そのご利用者がその端末で行った累計打刻登録数です。
(0)は正常な登録が完了したことを示します。
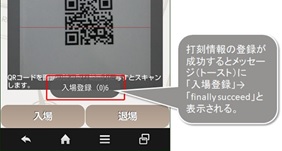
入場時、あるいは退場時に打刻漏れがある状態で次の打刻を行おうとした場合、エラーメッセージが表示されます。
行おうとしていた操作の是非を確認してダイアログボックスの「いいえ/はい」を選択してください。
間違いであれば「いいえ」を選択して操作をやり直してください。
正しければそのまま「はい」を選択してください。
エラーメッセージの原因である過去の打刻漏れはWEBサービス上で修正可能です。
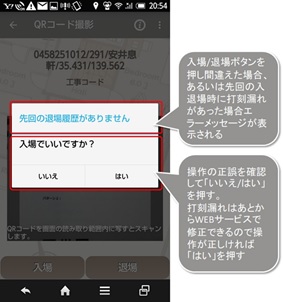
利用者登録を経て、全く初めて打刻を行う場合、あるいは初めての現場で最初の打刻を行なう際にもその旨の確認メッセージが表示されます。
操作内容の是非を確認して「いいえ/はい」を選択してください。
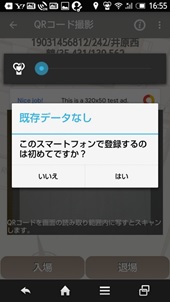
以上がAndroid版「QR日勤票」を利用した入退場時の打刻手順です。
WEBアプリ版「QR日勤票」による打刻手順
最初のログイン画面にある「ログイン」ボタンを押し、認証が成功するとQRコード読取り画面に遷移します。
以下、現場設置用QRコード読取り画面の各機能です。
①基本利用者情報表示部 ログイン画面から利用者情報が引き継がれて表示されます。
②読取り工事情報表示部 QRコードの中身を読取り、工事コードを表示します。
QRコードの読取りが完了しないと「工事コード」の表示のままです。
③QRコード撮影部 カメラ画像のエリアになります。
この中心部に現場設置用QRコードを置くと自動的に読み取りが始まります。
④入場/退場打刻ボタン 工事コード表示部に工事コードが表示されているのを確認してから入退場時の打刻を行います。
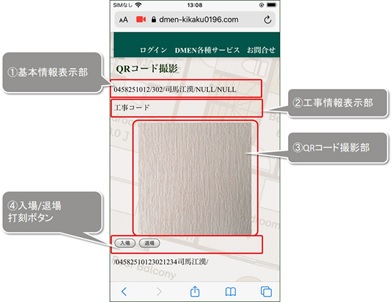
基本利用者情報にご自身の情報が表示されていることを確認してください。
そのうえでQRコード読取り部の中央部に現場設置用QRコードを映してください。
QRコードを読取る前は読取り工事コード表示部は「工事コード」となっています。
読取り完了時にはQRコードの画像が止まり、赤枠がひかれます。
正しいQRコードを読取るとQRコードに含まれている各種情報のうち工事コードがここに表示されます。
工事コードが表示されたことを確認してから「入場/退場」ボタンを押します。
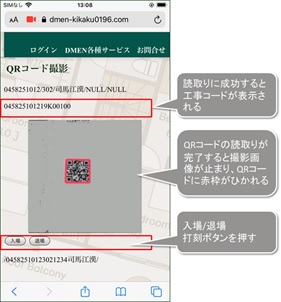
登録結果が表示されます。
退場時打刻なら、上部に打刻した退場時間、中央部に直前に打刻した入場時間が評され、結果欄に「退場登録しました」と表記されます。
入場時打刻なら上部に打刻した入場時間、中央部に直前の退場時間、結果欄に「入場登録しました」と表示されています。
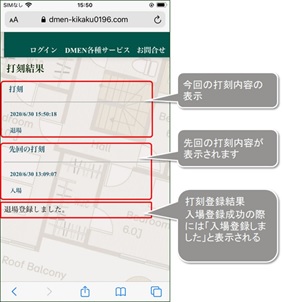
初めての現場においては、当該現場における直前の打刻データがありません。
新現場においては、直前の退場時刻を便宜上1970/1/1と表示します。
さらに登録結果欄に新しい現場での打刻である旨の表示をします。
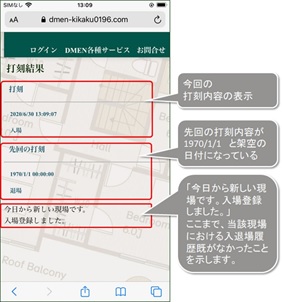
先回、打刻もれがあった場合にはその旨の注意表記がなされます。
先回の退場時に打刻漏れがあった場合は履歴の残っている先回の入場履歴を表示して、登録結果欄に「先回の退場記録がありません」と表示します。
同様に、入場時に打刻漏れがあった場合は履歴の残っている先回の退場履歴を表示して「先回の入場記録がありません」と表示します。
操作ミスである場合は「ログインに戻る」を押して改めて正確な操作を行ってください。
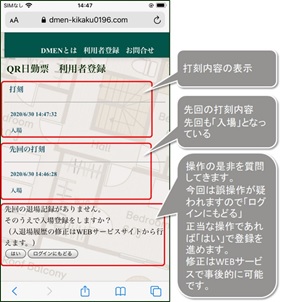
直前に打刻漏れがあった場合でも、WEBサービスから事後的に修正登録ができます。
ただし、この修正は企業管理者に申請して承認を得る必要がありますので必要な手順に従ってください。
以上がWEBアプリ版「QR日勤票」による打刻手順です。
3.Android版「QR日勤票」その他の機能
Android版「QR日勤票」には利用者登録と打刻機能以外にもいくつかの特徴的な機能がサポートされています。
各画面のメニューボタンには他画面の呼び出し機能以外にも「QR日勤票」の簡易マニュアルへのリンクが用意されています(「最初に」)。
「利用者情報登録」は利用者登録画面に遷移。
「初期化」は表示されている利用者情報を端末から消去します。
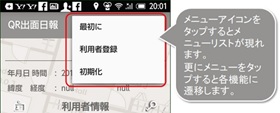
「最初に」をタップするとブラウザの選択を求められ、選択をすると簡易マニュアルに遷移します。
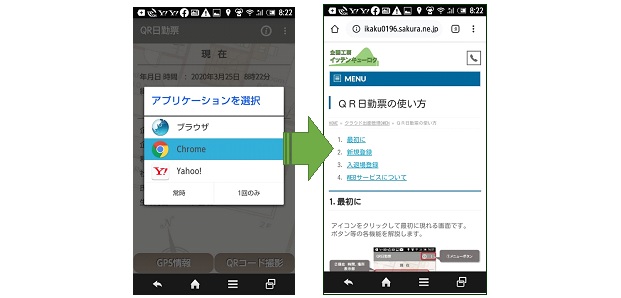
メイン画面中央部の「利用者情報」表題の左右にそれぞれ「登録利用者情報繰り出し」ボタンと「パスワード変更」ボタンがあります。

左の「登録利用者情報繰り出し」ボタンを押すと都度、端末に登録、記録された利用者情報がメイン画面に表示され、表示された利用者名義で打刻が行えます。
この機能により、共用端末を入退場箇所に設営してスマートフォンを持っていないご利用者用にはその共用端末で打刻を行っていただく、という運用が可能になります。
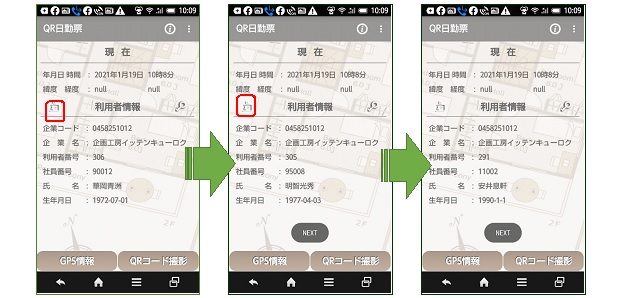
利用者パスワードは利用者自身が端末から変更することができます。
「パスワード変更」ボタンを押すとパスワード変更用のダイアログボックスが表示されます。
現在のパスワードと変更したいパスワードを入力して「変更」ボタンを押すと端末側だけでなくクラウドに登録されている利用者パスワードが変更できます。
変更したパスワードは企業管理者も参照可能です。