WEBサービスの使い方 ~企業管理者編
工事現場への入退場履歴(出面)は現場においては施工管理や安全管理上の有益な情報となりますが、一方で企業にとっては自社社員の勤怠管理や労務管理を行う上での有効な確証となります。
元請会社、協力会社問わず、企業管理者は本社で所属社員全員の動静を把握する必要があります。
DMENは収集された出面を利用して、こうした用途に対する各種機能を企業管理者用メニューとして用意しています。
企業管理者は新規企業登録の際に発行された特権パスワードで管理者用メニューにアクセスします
1.ログイン
特権パスワードによる管理者ログインに至る前に企業管理者はDMEN WEBサービスのフロントページから企業ログインを行う必要があります。
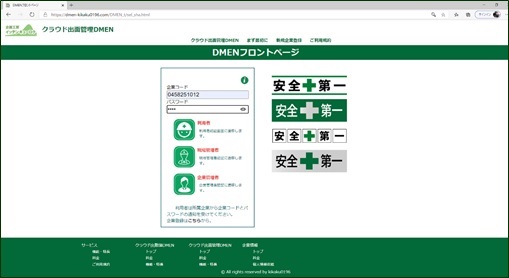
企業コードと企業パスワードは企業登録時に発行、通知されています。
現場管理者や利用者もこの画面からそれぞれログインをします。
企業コードと企業パスワードは社外秘として、社内関係者には周知させてください。
これらを入力したうえで企業管理者としてDMENに企業ログインする場合にはフォーム下部にある各アイコンのうち「企業管理者」のアイコンをクリックしてください。
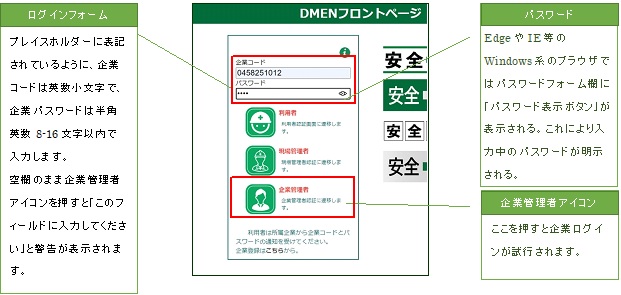
企業管理者用のログイン画面に遷移します。
企業ログインに成功するとメニューバー右端に登録した企業名が表示されます。
企業ログイン失敗時には「企業ログイン失敗」とメッセージがでて、企業ログインへの戻りボタンが表示されます。
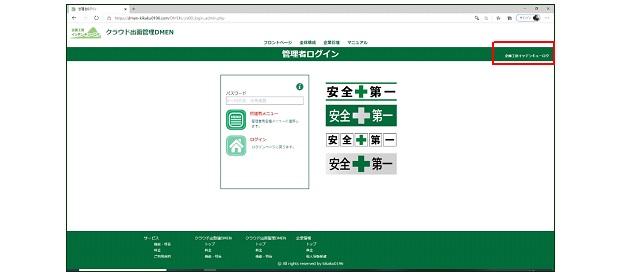
パスワード部に特権パスワード(以降管理パスワード)を入力します。
管理パスワードは社内秘にして企業管理者以外には周知しないでください。
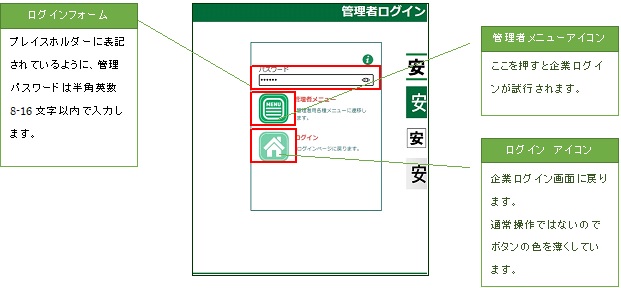
ログインに成功すると管理者メニューに遷移します。
表題は「【登録企業名】管理者メニュー」、右端の【企業名】は【企業名+管理部署名】と表示されます。
以降、表示されている各メニューを利用して各種管理業務をおこなうことができます。
管理ログイン失敗時には原因に応じてエラーメッセージが表記されます。
エラー画面からは戻りアイコンで管理者ログインに戻ることができます。
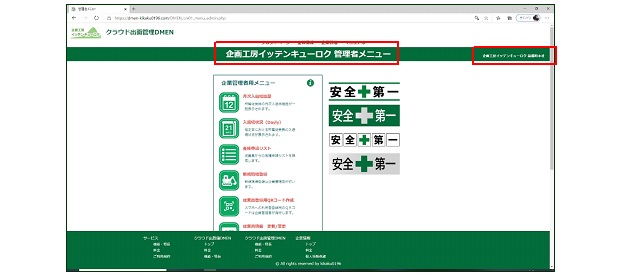
2.各種機能
管理者メニューには大きく7つのメニューがあります。
各メニューの中にはサブメニューを備えているものもあります。
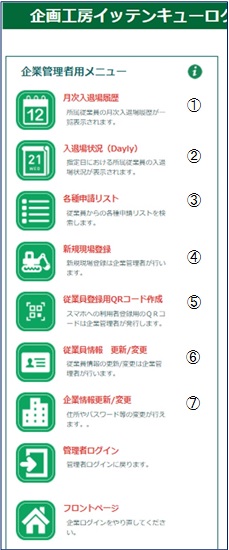
①月次入退場履歴 所属従業員の月次入退場履歴が一覧表示されます
②指定日入退場状況 指定日における所属従業員の入退場状況が表示されます
③各種申請リスト 従業員からの各種申請リスト
を検索します
④新規現場登録 新規現場登録は企業管理者が行います
⑤従業員登録用QRコード作成 スマホへの利用者登録用のQRコードは企業管理者が発行します
⑥従業員情報更新/変更 従業員情報の更新/変更は企業管理者が行います
⑦企業情報更新/変更 住所やパスワード等の変更が行えます
3.月次入退場履歴
出向現場や所属部署を問わず、登録企業に属している従業員全員の入退場履歴を指定月次ごとに表示します。
(もちろん利用者登録をしてQR日勤票を利用している従業員のみ有効)
表示されるリストはCSV形式でダウンロードできますので、従業員毎にソートして勤務記録表に可能することも可能です。
管理者メニューの「月次入退場履歴」アイコンをクリックすると「入退場履歴月次選択」画面に遷移します。
月次を指定するフォームです。
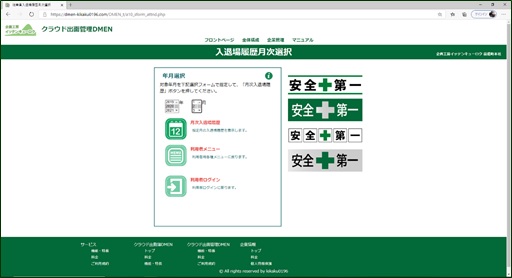
指定年月をリストで選択して「月次入退場履歴」アイコンをクリックします。
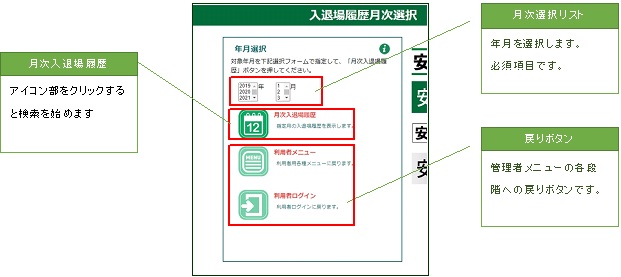
対象月次の履歴がある場合、日付と利用者でソートされた一覧が表示されます。
表題は「【指定月次】入退場履歴」です。
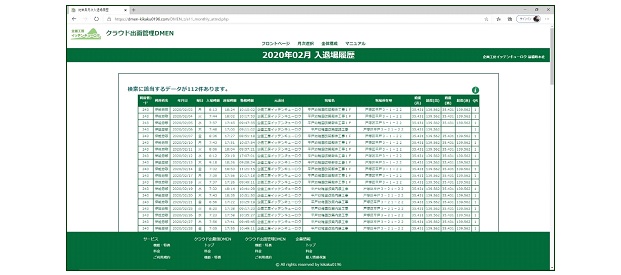
| 項 目 | 解説 |
| 利用者コード | 利用者登録の際にDMENクラウドから発行された利用者IDです。各企業で独自に運用されている社員番号とは違い、DMENシステムのなかで一意の値を取っています。 |
| 利用者名 | ご利用者がQR日勤票から登録した氏名です。 |
| 年月日 | 入場時刻が属する暦日です。 |
| 曜日 | 入場時刻の曜日です。 |
| 入場時間 | 入場ボタンを押した時刻です。 |
| 退場時間 | 退場ボタンを押した時刻です。日をまたいだ場合は改めてその翌日の時刻が表示されますが、システム的には入場時間は累計されています。 |
| 勤務時間 | 入場時間から退場時間までの延時間です。昼休みや休憩時間は勘案されていません。 |
| 元請社 | 現場設置用Qコードに記載されている元請社が記載されます。自社が表記されるとは限りません。 |
| 現場名 | 同じく撮像した現場設置用QRコードに記載されている現場名が記載されます。 |
| 現場所在地 | 当該現場に登録されている所在地です。 |
| 緯度(出) | 出勤時打刻を行った場所の緯度情報です。 |
| 経度(出) | 出勤時打刻を行った場所の経度情報です。緯度/経度とも現場所在地との照合を行うことでデータの真正性を確認することができます。 |
| 緯度(退) | 退勤時打刻を行った場所の緯度です。 |
| 経度(退) | 退勤時打刻を行った場所の経度です。 |
| QR | 現場設置用QRコードは符号化された4つのパターンで発行されます。そのパターン番号を表示します。 |
月次入退場履歴はCSV形式でダウンロードすることが可能です。
リストの最下部に「CSV出力」ボタンがありますので、それを押してください。
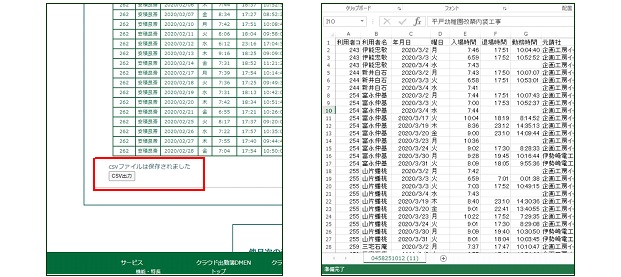
入退場履歴の下に戻りアイコンが用意されています。
他月次のデータを参照する場合は「月次選択」アイコンで入退場履歴月次選択画面に戻ります。
管理者メニューに戻ることも出来ます。
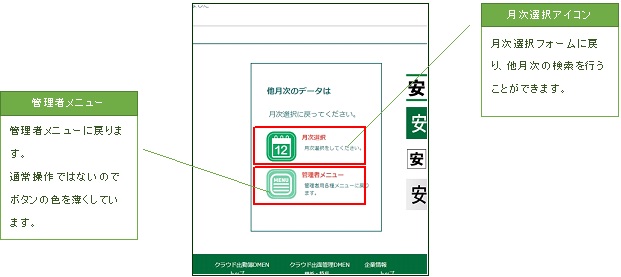
検索が成功しなかった場合はその原因についてメッセージが表示されます。
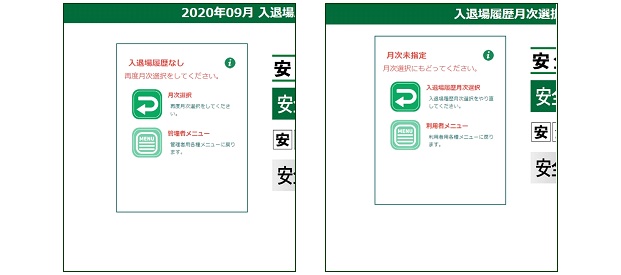
<解説>
DMENは元請企業、協力会社、作業員それぞれが複合的に利用できるシステムです。
元請企業が自社工事用に現場設置用QRコードを発行し、それを協力会社の作業員がQR日勤票で読むことで協力会社の月次入退場履歴に元請企業の工事名が明示されるようになっています。
こうした運用を理想的に行うには現場関係者すべてにDMENをご利用いただく必要があります。
ただし、そこまでの条件がそろわない場合でもDMENは部分的な運用が可能です。
例えば元請企業がDMENを使っていない場合であっても、協力会社が独自にQRコードを発行して持ち場に設置することで、自社社員の現場における出退勤管理が可能です。
逆に下請け企業が零細でDMENを利用できない場合は共用端末によるQR日勤票の利用を下請けに依頼することで全体管理が可能になります。
DMENには不正打刻を防止するいくつかの工夫がなされています。
一般的に行われている不正打刻はQRコードのスクリーンショットを利用したものです。
打刻情報にGPS情報を加えることで他所での不正打刻を検知することができます。
また、QRコードの複数パターン運用も不正打刻防止策のひとつです。
現場設置用QRコードはその作成時に記載情報が符号化され、4つのパターンで出力されます。
これを日により違えて現場に設置すれば、現場にいない作業員はどのパターンのQRが設置されているのか知ることができず、スクリーンショットによる不正打刻が困難になります。
GPSもパターン化QRコードも100%の防止策にはなりませんが、複合的に運用することで相当な抑止効果が期待できます。
GPSあるいはQRコードパターンの異常値は月次入退場履歴で他の作業員の履歴と並べてみることで明確に判別できます。
4.日次入退場履歴(指定日出退勤状況)
出向現場や所属部署を問わず、登録企業に属している従業員全員の入退場履歴を当日も含め、指定年月日ごとに表示します。(もちろん利用者登録をしてQR日勤票を利用している従業員のみ有効)
特に当日指定の入退場履歴は、参照時点における入退場の状況が反映されていますので、本社から各現場における従業員の出勤状況が把握できます。
管理者メニューの「入退場状況(daily)」アイコンをクリックすると「入退場状況 日付選択」画面に遷移します。
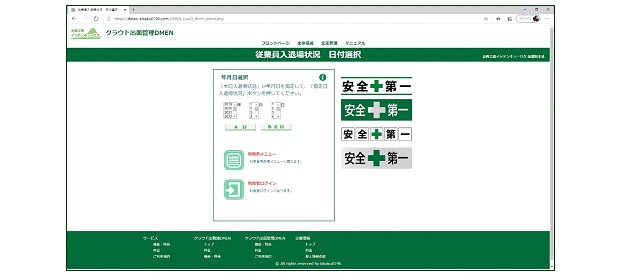
指定する年月日をリストから選択して「指定日」ボタンを押します。
年月日の指定もれや、「2020-11-31」などあり得ない暦日を指定した場合、エラーが指摘されます。
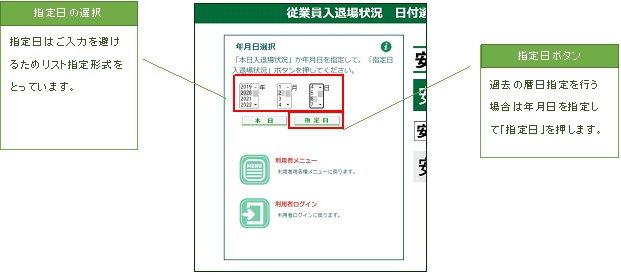
指定日の入退場履歴データがあった場合、一覧がリスト表示されます。
表題は「【日付】【曜日】出退勤状況」 です。
リストの左下にCSV出力ボタンがあります。押すとCSV形式のファイルがダウンロードできます。
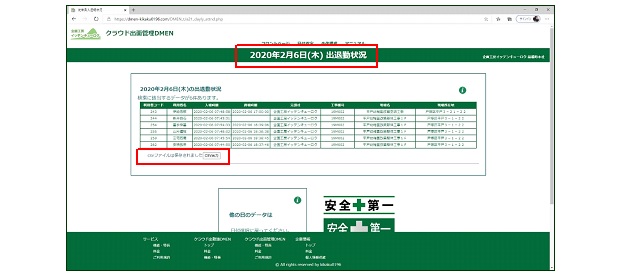
リストの各項目について解説します
| 項 目 | 解説 |
| 利用者コード | 利用者登録の際にDMENクラウドから発行された利用者IDです。各企業で独自に運用されている社員番号とは違い、DMENシステムのなかで一意の値を取っています。 |
| 利用者名 | ご利用者がQR日勤票から登録した氏名です。 |
| 入場時間 | 入場ボタンを押した時刻です。 |
| 退場時間 | 退場ボタンを押した時刻です。日をまたいだ場合は改めてその翌日の時刻が表示されますが、システム的には入場時間は累計されています。 勤務時間 入場時間から退場時間までの延時間です。昼休みや休憩時間は勘案されていません。 |
| 元請社 | 現場設置用QRコードに記載されている元請社が記載されます。自社が表記されるとは限りません。 |
| 工事番号 | 基本的に元請社が現場設置用QRコードを作成する際に登録した、元請社の工事番号です。 |
| 現場名 | 同じく撮像した現場設置用Qコードに記載されている現場名が記載されます。 |
| 現場所在地 | 当該現場に登録されている所在地です。 |
工事番号が記載されているQRコードは、基本的には元請社が作成しますが、元請社がDMENを利用していない場合、協力会社が独自に工事登録をしてQRコードを発行することも出来ます。
本日、現時点における従業員の入退場状況をモニターするためには年月日選択部で「本日」ボタンを押します。
この場合、リストで年月日を選択する必要はありません。
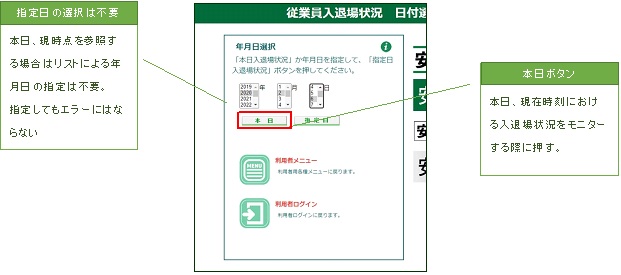
本日現在時刻における自社従業員の入退場状況が一覧表示されます。
表題は「本日の出退勤状況」でリストの左上に参照時刻が明示されます。
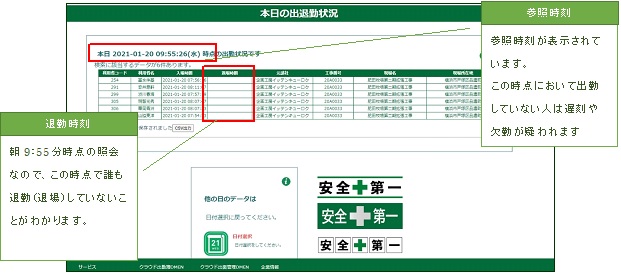
一覧の各項目は上記指定日検索の際に表示されるものと同じです。
こうして自社従業員の出退勤状況が、本社から随時確認できます。これら情報は企業の労務管理のみならず安全管理にも活用できます。
日次入退場履歴(指定日出退勤状況)はデータ検索に失敗した際、その原因につきメッセージが表示され、日付選択画面や管理者メニューへの戻りアイコンを提示します。
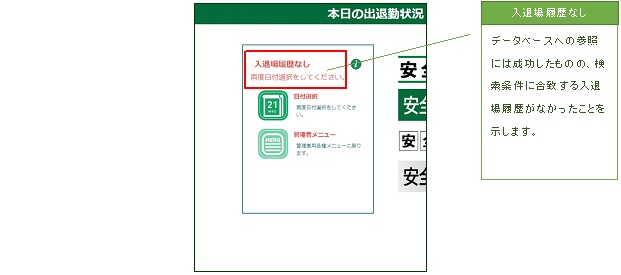
過去の履歴を参照するために「指定日」ボタンをおしたもののリストの年月日の選択に不備があった場合、あるいは指定した日付が暦にない場合などには操作エラーを指摘するメッセージが表示されます。
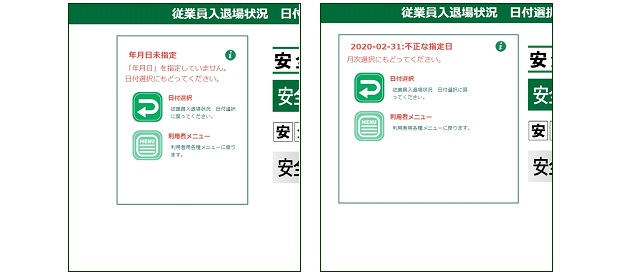
5.各種申請検索(指定日出退勤状況)
DMENは就業管理に関連する3つの申請~承認機能をサポートしています。
- 休暇と休日勤務に関するもの
- QR日勤票による打刻もれの修正に関するもの
- 入退場(出退勤)の月次確定(月締め)に関するもの
これらの申請は利用者がDMEN WEBサービスの利用者メニューから行い、企業管理者のもとに届きます。
また、現場管理者も従業員からのこれら申請をモニターすることができます。
企業管理者は現場管理者などと連携して、申請内容の是非を判断し、承認あるいは却下処理を行います。
これらのプロセスを経て確定された月次の入退場履歴はデータの過不足なく、かつ休暇/休出も反映され、自社従業員の勤務記録表の元データとして活用することが可能です。
企業管理者はこれらの申請の対する承認作業を行うに当たって、現時点における従業員からの申請案件の検索を行います。
企業管理メニューの「各種申請リスト」を押して各種申請検索フォームにアクセスします。
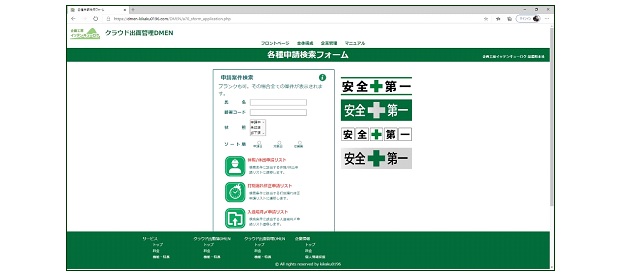
申請案件検索欄に検索条件を入力し、申請種別を表すアイコンをクリックすることで申請案件のリストに遷移します。
検索結果から対象を選択し、企業管理者が承認あるいは却下を行います。検索は氏名、部署コードで検索できます。検索欄を空欄にして検索するとすべての案件が表示されます。
6.休暇/休出申請の確認と承認/修正
休暇/休出申請案件の一覧リストの表示と承認手順を解説します。
検索条件を入力して「休暇/休出申請リスト」を押します。
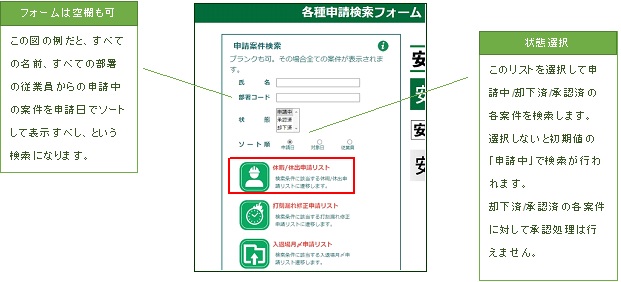
検索条件に合致する申請案件が一覧表示されます。表題は「【申請内容】申請リスト(【状態】)」です
表題は「休暇/休出申請リスト【状態】」です。
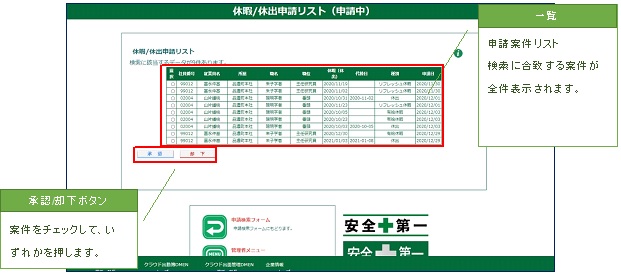
一覧表の各項目について以下解説します。
| 項 目 | 解説 |
| 選択 | 承認あるいは却下を行う申請案件をこのラジオボタンをクリックすることで選択します。 |
| 社員番号 | 自社で運用している社員番号です。利用者コードとは違います。 |
| 従業員名 | 従業員の氏名です。 |
| 所属 | 所属部署、あるいは出向先の現場名が表示されます。 |
| 職名 | 役職名(例「主任」)です。厳密なルールは設定していませんのでこの欄は柔軟に利用してください。 |
| 職位 | 職位名(例「参事1級」)です。厳密なルールは設定していませんのでこの欄は柔軟に利用してください。 |
| 休暇(休出) | 取得日です。 |
| 代替日 | 休出申請については代休日の申請も合わせて行います。休暇申請について、代替日は想定していません。 |
| 種別 | 休暇種別、休出種別が表示されます。 |
| 申請日 | 申請を行った日付が表示されます。 |
一覧リストに、申請された基本情報がすべて表示されています。
申請案件を左端のラジオボタンで選択して申請内容を判断したうえ、承認あるいは却下ボタンを押してください。
承認結果は従業員および現場管理者と共有されます。
また承認結果は勤務記録表などに展開できる形で履歴が残ります。
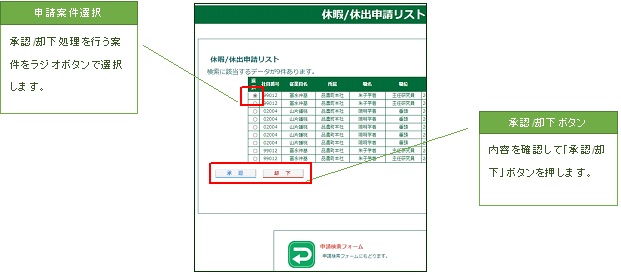
承認処理の結果が表示されます。
連続して承認/却下作業を行う場合は「休暇/休出申請リスト」アイコンをクリックすると申請案件リストに戻ります。
対象をラジオボタンで選択して同様の作業を行ってください。
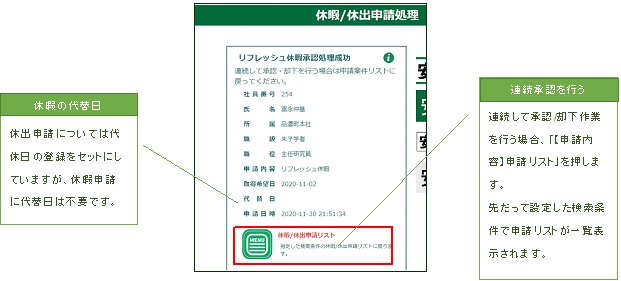
7.打刻漏れ修正申請の確認と承認/却下
休暇/休出申請と同様に打刻漏れ修正申請についても申請案件の検索を行って承認/却下処理を行います。
検索フォームに検索条件を入力して、「打刻漏れ修正申請リスト」アイコンをクリックします。
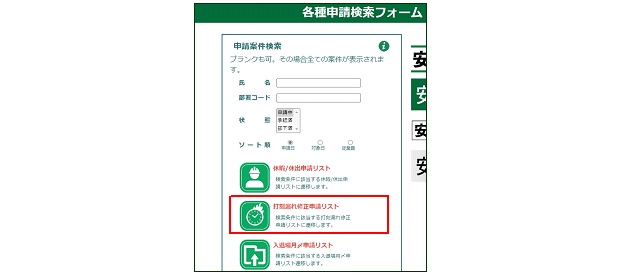
打刻漏れ修正申請リストに遷移します。
表題は「打刻漏れ修正申請リスト【状態】」と表示されます。
申請案件の一覧に基本的な申請内容はすべて記載されていますので、内容を判断して承認/却下処理を行ってください。
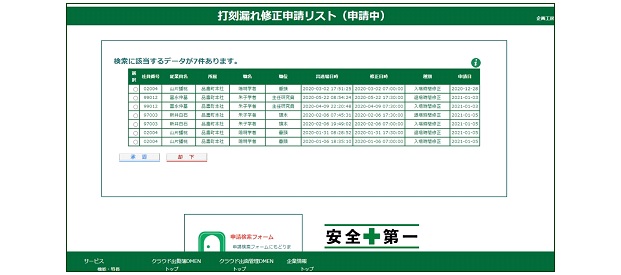
打刻漏れ修正申請リストの各項目を解説します。
| 項 目 | 解説 |
| 選択 | 承認あるいは却下を行う申請案件をこのラジオボタンをクリックすることで選択します。 |
| 社員番号 | 自社で運用している社員番号です。利用者コードとは違います。 |
| 従業員名 | 従業員の氏名です。 |
| 所属 | 所属部署、あるいは出向先の現場名が表示されます。 |
| 職名 | 役職名(例「主任」)です。厳密なルールは設定していませんのでこの欄は柔軟に利用してください。 |
| 職位 | 職位名(例「参事1級」)です。厳密なルールは設定していませんのでこの欄は柔軟に利用してください。 |
| 出退勤日時 | 出勤時刻の打刻漏れを修正したい場合、ここにはその日の退勤時間が表示されます。 |
| 修正日時 | 打刻漏れしたため、修正登録したい日時です。 |
| 種別 | 入場時の打刻漏れなのか、退場時の打刻漏れなのかが表示されます。 |
| 申請日 | 申請を行った日付です。 |
同じく申請案件を一覧表の左端にあるラジオボタンで選択して承認、あるいは却下ボタンを押します。
承認処理が終了しないと、申請された入退場時間は入退場データに反映されません。
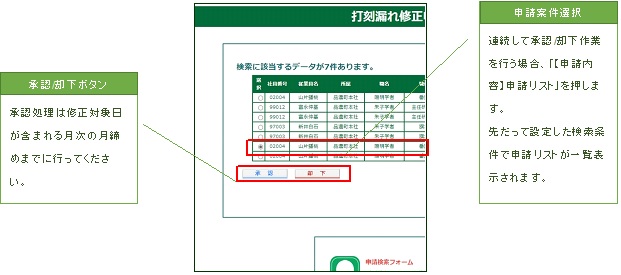
処理結果が表示されます。
連続して承認/却下作業を行う場合は「申請案件リスト(打刻漏れ修正)」アイコンをクリックすると申請案件リストに戻ります。対象をラジオボタンで選択して同様の作業を行ってください。
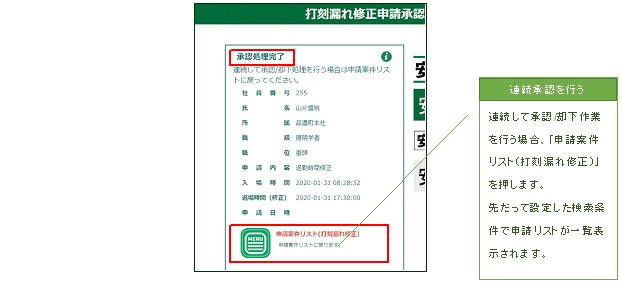
却下処理を行った際にも同様の処理結果が表示されます。
申請を却下した場合、申請者も確認ができますので、再度正確な申請を求めてください。
申請内容は現場管理者もモニター可能ですので、承認/却下の判断は現場管理者と連携して行ってください。
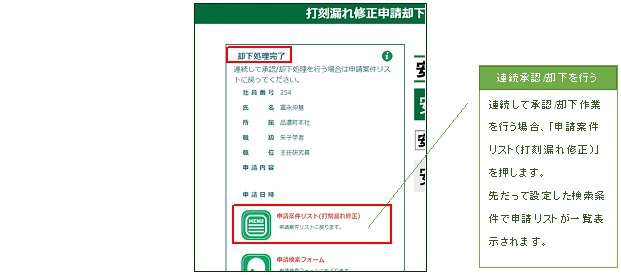
8.入退場月締め申請の確認と承認/却下
入退場履歴の確定(月締め)申請もここで参照と承認処理を行います。
月締め処理によりその月次に集積された入退場履歴が確定し、そのデータが就業管理その他に活用できます。
月締め申請リストを参照するためには、申請検索フォームに検索条件を入力して、「入退場月〆申請リスト」アイコンをクリックしてください。
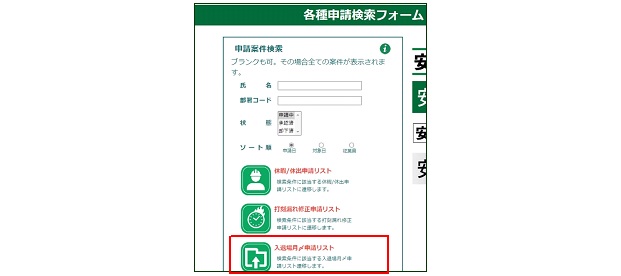
月次入退場月締めリストに遷移します。
表題は「月次入退場月締めリスト【状態】」と表示されます。
月締めデータの承認/却下はこのリストだけを見ても判断できませんから、さらに対象案件の月次データに遷移してから承認/却下処理を行います。
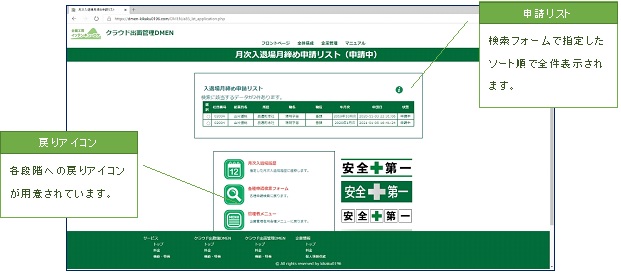
一覧表の各項目について解説します。
| 項 目 | 解説 |
| 選択 | 承認あるいは却下を行う申請案件をこのラジオボタンをクリックすることで選択します。 |
| 社員番号 | 自社で運用している社員番号です。利用者コードとは違います。 |
| 従業員名 | 従業員の氏名です。 |
| 所属 | 所属部署、あるいは出向先の現場名が表示されます。 |
| 職名 | 役職名(例「主任」)です。厳密なルールは設定していませんのでこの欄は柔軟に利用してください。 |
| 職位 | 職位名(例「参事1級」)です。厳密なルールは設定していませんのでこの欄は柔軟に利用してください。 |
| 年月次 | 月締め対象年月。 |
| 修正日時 | 打刻漏れしたため、修正登録したい日時です。 |
| 申請日 | 申請を行った日付です。 |
申請案件を一覧表の左端にあるラジオボタンで選択して「申請内容確認」アイコンをクリックします。
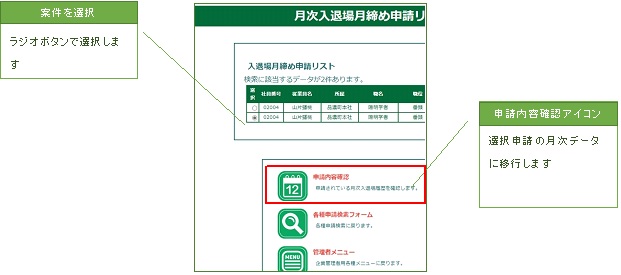
申請の内容、つまり月次データに遷移します。
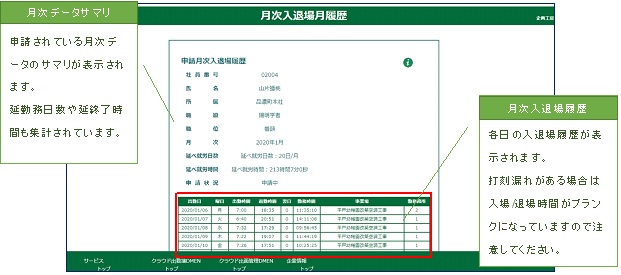
勤務箇所はその日に入退場の打刻を行った箇所数を示します。
本社 ⇒ 現場 などの行動をとった場合、勤務箇所は2と表示されます。
履歴一覧の最下部に承認/却下ボタンがあります。
申請された月締めデータは現場管理者とも共有できますので、履歴の是非に関しては現場管理者との連携で判断してください。
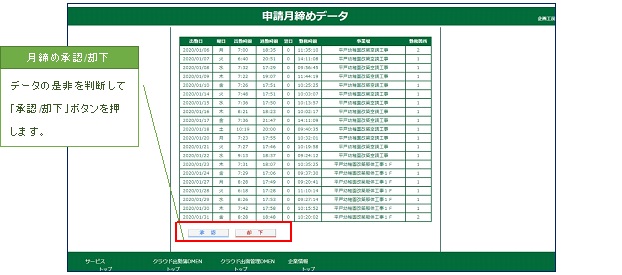
処理結果が表示されます。
却下処理を行った際にも同様の処理結果が表示されます。
申請を却下した場合、申請者も確認ができますので、再度正確な申請を求めてください。
申請内容は現場管理者もモニター可能ですので、承認/却下の判断は現場管理者と連携して行ってください。
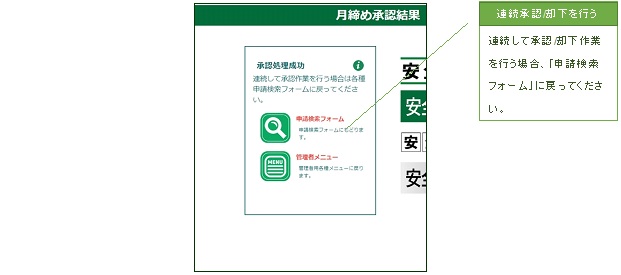
9.新規現場登録
DMENではすべての入退場履歴は現場情報と関連付けられています。
現場情報は原則的に元請企業の企業管理者が管理者メニューから登録を行います。
現場情報を登録する際に必要なのは基本的な工事情報と登録企業で運用している工事番号です。
工事番号を運用していない場合は企業内で他現場と重複しない一意の英数文字列を設定してください。
DMENではこの工事番号と企業コードを組み合わせて「現場コード」というシステム全体で重複しない一意のコードを生成し、運用しています。
DMENで運用する現場コードには多彩な工事管理ができるように、もう一つ枝番という項目を加えています。
つまり、現場コードは「【企業コード】+【工事番号】+【枝番 00~99】」という基本構成を取っています。
工事全体を管理するコードとして枝番00をつけた親番を作成します。そして、その工事に関連する管理単位に枝番を設定してゆきます。
枝番の活用方法に制限はかけていませんが、典型的には工程(工種)や工区、あるいは契約単位の管理を想定しています。
例:工程毎の枝番運用

こうした管理により、工程毎の稼働実績や進捗状況の把握や分析が可能になります。
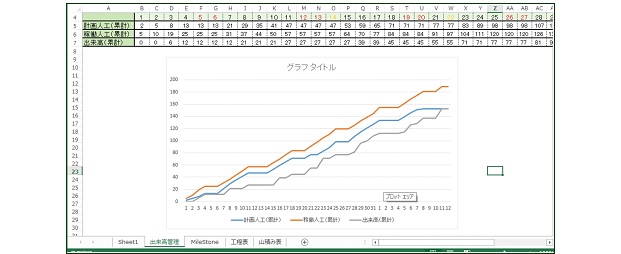
勿論、枝番00の親番だけの運用も可能です。
現場情報を登録するためには管理者メニューの「新規現場登録」アイコンをクリックします。
なお、現場登録作業は企業管理者が行いますが、現場管理者がそれをひきついで現場情報のメンテナンスを行います。
現場設置用QRコードの発行と現場情報の更新は現場管理用メニューで行います。
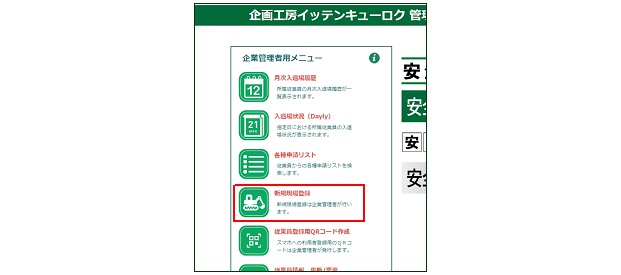
現場情報登録フォームに遷移します。
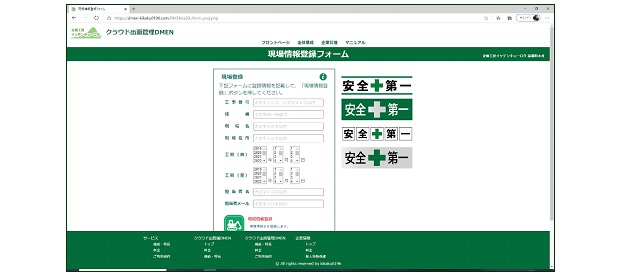
フォームに必要事項を入力して「現場情報登録」アイコンをクリックします。
フォームの各欄にはプレイスホルダーで入力ルールがグレー文字で表記されていますので従ってください。
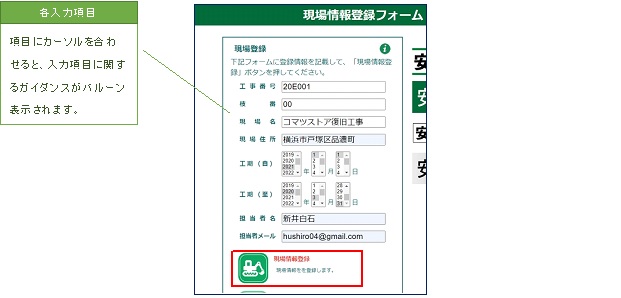
入力項目について以下解説します。
| 入力項目 | 解説 |
| 工事番号 | 工事番号は貴社にて管理されている案件番号を記入してください。工事番号を運用していない場合は他現場と重複しない文字列を設定して入力してください。 |
| 枝番 | 枝番は工程や工区に紐づけて00からカウントアップしてください。枝番を管理することで工程や工区毎の稼働実績が集計出来、精密な稼働実績管理を行う事ができます。枝番は99まで設定できます。 |
| 現場名 | 登録対象は工事現場に限りません。本社各部署や拠点を登録することで通常の勤怠情報の収集と管理を行うことができます。その場合、工事番号欄には貴社にて運用している部署コードを入力してください。 運用していなければ工事番号と同様、重複しない番号を設定して入力してください。 |
| 現場住所 | 打刻データにはGPS情報が含まれています。打刻地点の是非を判断できるよう住所も登録してください。 |
| 工期 | DMENの工期を関連付けたサービスは将来対応です。ご自由にご利用ください。 |
| 担当者名/メール | 現場管理者の名前とメールアドレスを入力してください。現場情報の更新内容等が登録メールに通知されます。 |
登録結果がその内容と併せて表示されます。
ここで現場パスワードが発行されます。現場パスワードは現場管理メニューを利用する際に必要になりますので、現場管理者に正確に引き継いでください。
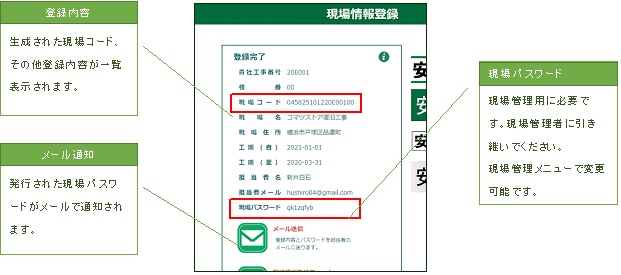
メール送信ボタンを押すと、工事基本情報と現場コード、現場パスワードが登録したメールアドレスに通知されます。
10.従業員登録用QRコード作成
スマートフォンで入退場を打刻する利用者はクラウドに利用者登録を行い、使用する端末に利用者情報を記憶させる必要があります。
DMENではこの手順を利用者が自身のスマートフォンから登録処理を行うことで、一度の作業で完了させることができます。
端末からの利用者登録はフォーム形式の画面から各情報を手入力して行うこともできますが、ここで入力ミス等があるとシステムが円滑に作動しなくなるリスクがあります。
そのリスクを排除するためにスマホアプリ及びWEBアプリ版QR日勤票では従業員情報が記載されたQRコードを読み込みことでクラウドと端末への利用者登録を自動的に行う機能を実装しています。
ここで使用するQRコードの発行を管理者メニューの中で行うことができます。
また、この手順で利用者登録を行うと、利用者情報に関して企業管理者側と利用者側で同期をとることができます。
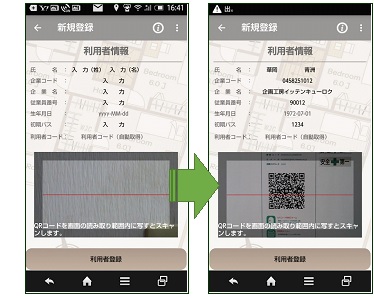
従業員登録用QRコードを作成するには企業管理メニューの「従業員登録用QRコード作成」アイコンをクリックします。
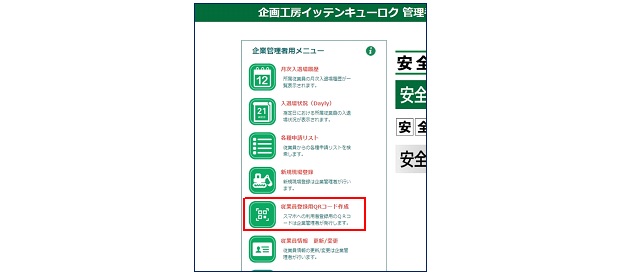
従業員登録用QRコード作成フォームに遷移します。
ここに入力された情報がQRコードを経由してクラウドとスマートフォンに登録されます。
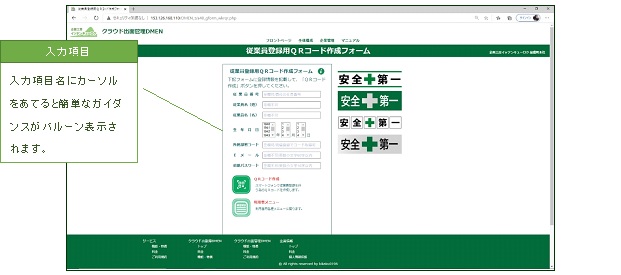
フォームに従業員情報を入力してゆきます。
入力欄にはあらかじめプレイスホルダーに入力ルールがグレー文字で表示されていますので、従ってください。
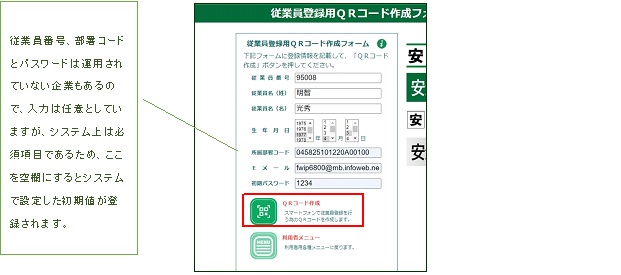
入力項目について以下解説します。
| 入力項目 | 解説 |
| 従業員番号 (任意) |
貴社で管理している社員番号を入力してください。社員番号を運用していなければ重複していない任意の番号を入力してください。社員番号を設定すると、以降の労務・人事管理や各種集計が容易になります。 |
| 生年月日 (必須) |
現在DMENで従業員の生年月日に関連したサービスは行っていませんが、社内における同姓同名者の区別など用意にするために項目化しています。また、生年月日を正確に管理しておけば将来的には作業員名簿へのデータ活用も可能になります。 |
| 所属部署 コード (任意) |
現場に入っている作業員には自社で発行した現場コード※を記入してください。そして、出向現場が変わる都度、その現場コードに所属部署コードを更新してゆきます。 本社勤務の従業員には事業場を「現場」として登録して、そこで発行される事業場(現場)コードを記入してください。人事異動の都度所属部署コードを更新してゆきます。 所属部署コードの入力により、下請け工事であっても一定の現場管理機能が使えるようになりますが、DMENを利用するための必須条件ではありません。 ※下請け工事であっても工事登録をすれば自社の現場コードが発行されます。 |
| パスワード(必須) | パスワードの初期値は企業管理者が配布してください。 |
QRコード作成アイコンをクリックすると従業員登録用QRコードが発行されます。
これをペーパーなどで従業員に配布してめいめいの端末から利用者登録をしてもらってください。
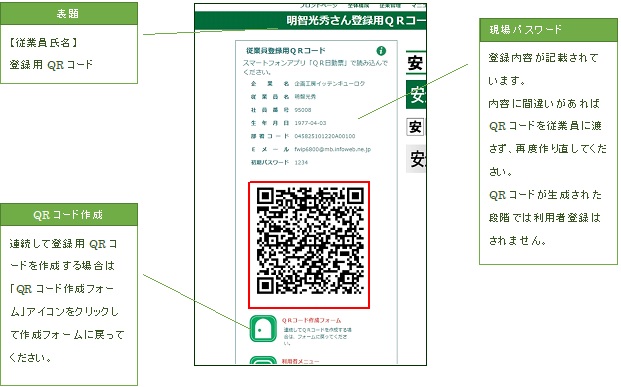
11.従業員情報の更新/変更
最初の利用者情報は従業員が自身のスマートフォンから行いますが、人事異動や出向先現場などが関連する利用者情報は企業管理者が企業管理メニューから行います。
これらの項目はDMENを利用するうえでの必須情報ではありませんが、管理機能の幅を大きく広げます。
従業員情報の更新/変更を行うためには企業管理メニューの「従業員情報 更新/変更」アイコンをクリックします。
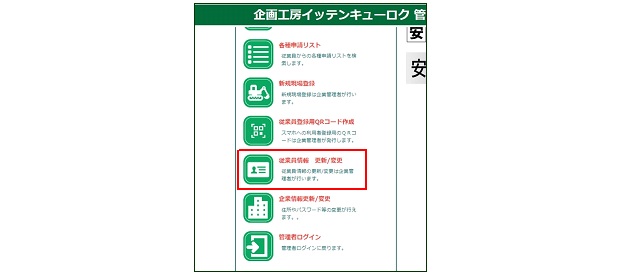
「従業員検索フォーム」に遷移します。
ここで、変更を加える従業員を選択して更新登録を行います。
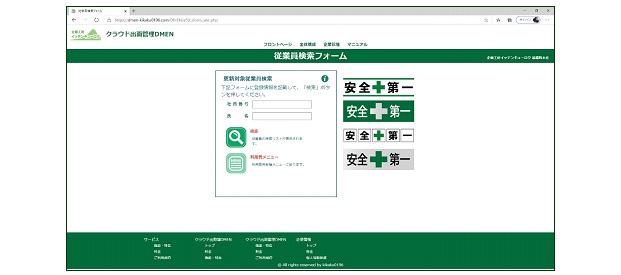
検索フォームで更新対象者を絞り込みます。
従業員検索は検索ワードに対して部分検索を行います。検索ワードが不明な場合はフォームをブランクにして検索を行うとすべての従業員が表示されます。
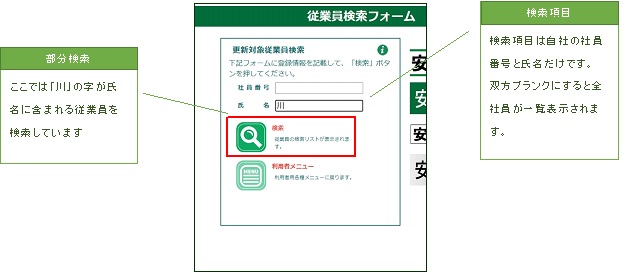
検索アイコンをクリックすると検索結果の一覧が表示されます。
なお、一覧には利用者パスワードが表示されています。従業員のパスワードは登録以降、従業員が変更できますから、企業管理者はこのリストで確認してください。
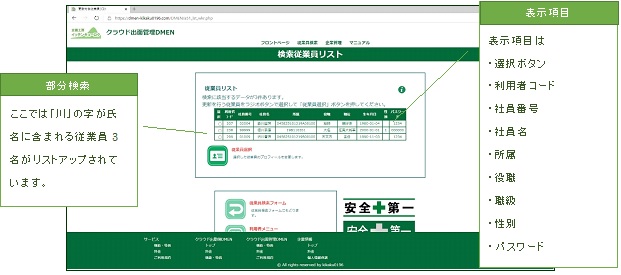
変更/更新を加えたい従業員をラジオボタンで選択し、「従業員選択」アイコンをクリックします。
従業員を選択しないで「従業員選択」アイコンをクリックするとエラーメッセージが表示されます。
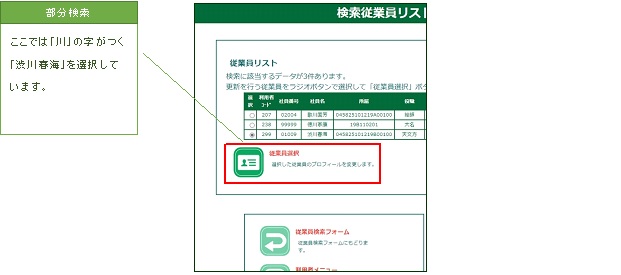
従業員情報更新/変更フォームに移行します。
企業管理者が行う従業員情報の更新は、所属部署や職級等の人事、労務管理に関する項目です。
出向先の現場や所属部署の変更の都度更新を行うことでキメの細かい現場管理、労務管理が行えます。
フォーム欄に既登録情報が表示されていますので変更を加えたい項目はそれを上書きしてください。
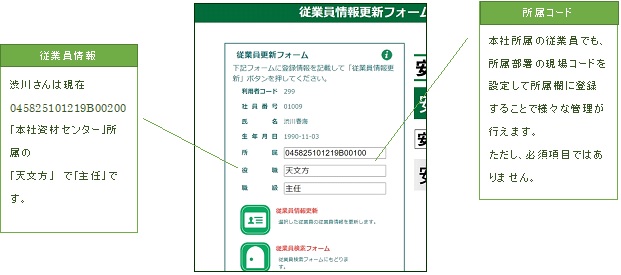
更新したい情報に上書きします。
そのうえで「従業員情報更新」アイコンをクリックします。
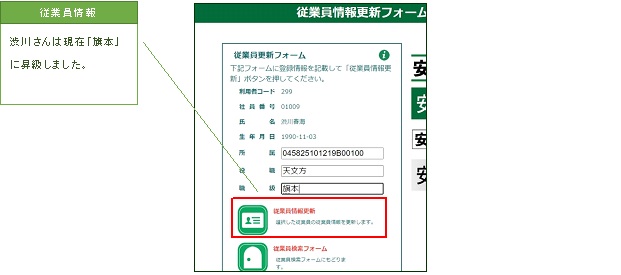
更新結果が表示されます。連続して更新作業を行う場合は「従業員検索フォーム」に戻って作業を繰り返してください。
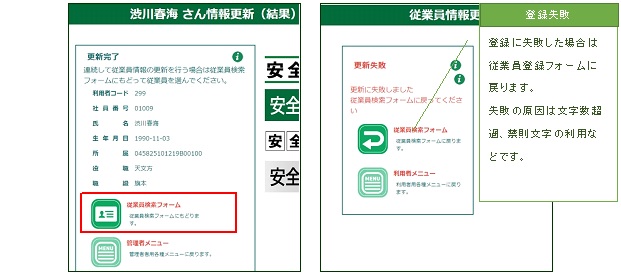
キメの細かい管理を行うためとはいえ、所属コードや職位(級)を頻繁に更新する負荷は決して小さくはありません。DMENではこうした負荷軽減を目的とした機能追加を鋭意行う予定です。
12.企業情報更新/変更
企業情報の更新変更は企業管理者が企業管理メニューから行います。
企業パスワードおよび管理パスワードの変更などがここで行えます。
企業管理メニュー「企業情報更新/変更」アイコンをクリックします。
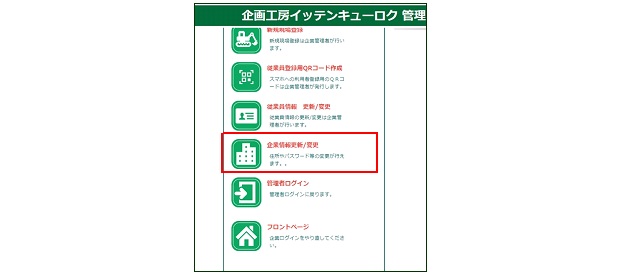
企業情報更新フォームに遷移します。
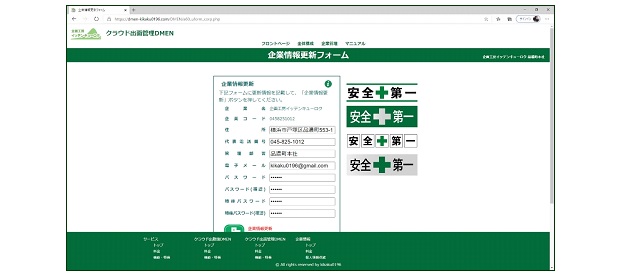
フォームの各項目には既登録値が表記されています。
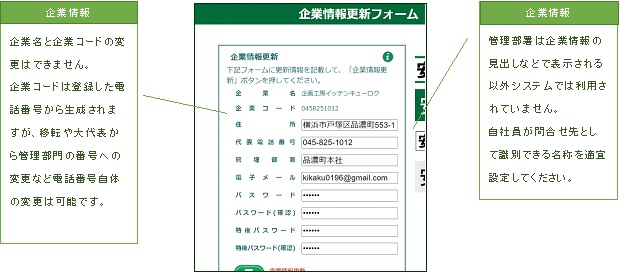
このフォームの既登録値を上書きすることで各項目の更新が行えます。
企業パスワード、管理(特権)パスワードとも、変更する場合は確認用に2度の入力をお願いします。そこで相違があれば登録処理前に警告を表示します。
上書きが完了したら「企業情報更新」アイコンをクリックします。
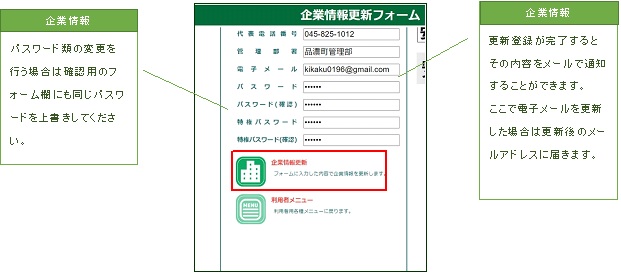
更新登録結果が表示されます。
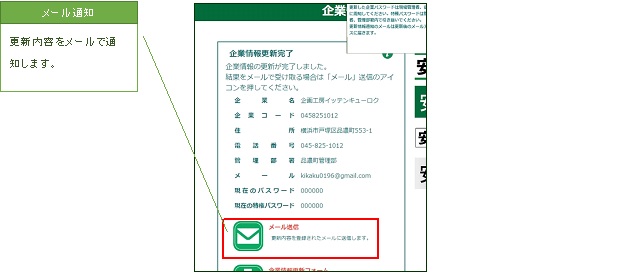
更新が失敗した場合、その旨のメッセージが表示されます。一般的な失敗原因は文字数オーバーです。
企業情報の変更/更新で一般的に行われるのは企業パスワードと管理パスワードの更新です。
企業パスワードは現場管理者や従業員も利用しますので、変更を行った際には企業内での通知を行ってください。
管理(特権)パスワードは変更を行っても企業管理者以外には社内秘で運用してください。
