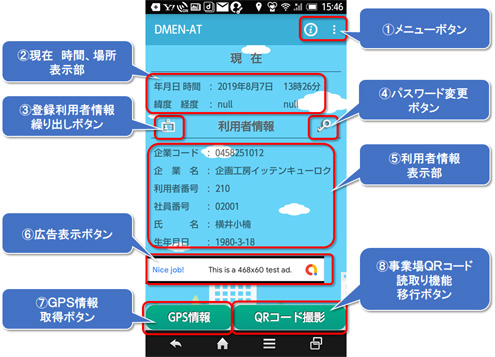1.最初に
アイコンをクリックして最初に現れる画面です。
ボタン等の各機能を解説します。
- ①メニューボタン
- 各画面につけられています。タップするとその画面に設定されているメニューがリストになって表示されます。
- 最初の画面には、今ご覧いただいているマニュアルへのリンク(「最初に」)とお手にされている端末へのご利用者登録画面へのリンク(「利用者登録」)がメニューとして登録されています。
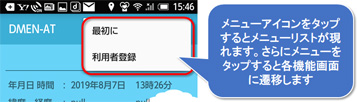
- ②現在時間/場所表示部
- アプリを起動した時間と場所(緯度と経度)が表示されます。
- 緯度と経度は⑦のGPS情報取得ボタンを押すことで表示されます。ボタンを押さなければ「null」と表示されたままです。
- ③登録利用者情報繰り出しボタン
- 端末には複数の利用者が登録できます。
- このボタンを押すことで登録済の利用者情報を新しい順に繰り出して⑤利用者情報表示部に表示させます。
- ④パスワード変更ボタン
- 現バージョンでは、DMEN利用の際、端末側でパスワードを要求することはありません。
- ただし、WEBサービス上でご自身の勤務状況を確認する際にはパスワードが必要になります。
- このボタンをタップすると、パスワード変更画面が表示されます。
- ⑤利用者情報表示部
- 登録されている利用者情報が表示されます。
- アプリを立ち上げると、登録された最新の利用者情報が表示されます
- 利用者登録がない段階では各項目は「未登録」となっています。
- ⑥広告表示ボタン
- 広告バナーが表示されています。
- バナーをタップすると詳細画面に遷移します。
- ⑦GPS情報取得ボタン
- GPS信号を取得して現在位置の緯度と経度を②現在時間/場所表示部に表示します。
- 場所や端末の性能により、GPS信号の取得に時間がかかる場合があります。GPS情報が取得的なくても、他の操作はできるようになっています。GPSの要否はご利用者(社)の運用で決めてください。

- ⑧事業場QRコード読み取り機能移行ボタン
- 出勤/退勤登録画面に移行します (後述)
2.新規登録
新規登録画面から、DMENの利用者登録をします。
WEBの企業ページから作ったQRコードを読み込む方法と、利用者情報入力部から手入力する方法があります。
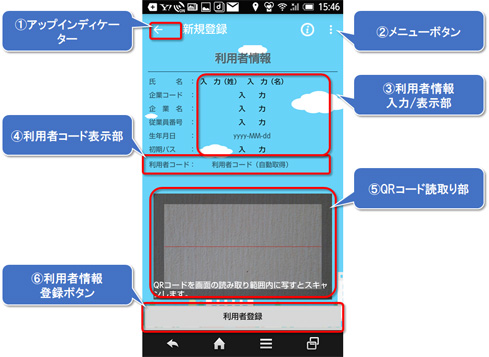
- ①アップインディケーター
- 最初の画面にもどります。①
- ②メニューボタン
- 各種メニューが用意されています
- ③利用者情報 入力/表示部
- 登録作業前は各項目「入力」と表示されています。
- WEBの企業ページから印刷したQRコードを読み込むと、この表示部に利用者情報が表示されます。
- あるいは、この表示部は文字入力も可能になっています。QRコードがなくても手入力情報で利用者登録が可能です。
- 手入力による利用者情報は企業情報と関連付かない場合があります。
- ④利用者コード表示部
- 利用者コードは企業の従業員番号とは異なった管理コードです。
- この画面で行った利用者登録が完了すると、クラウド側から発行され、端末にフィードバックされます。
- ⑤QRコード読み取り部
- WEBの企業ページから印刷したQRコードを読み込みます。
- 赤線を中心に枠内に適正なQRコードを写し込むと、自動的にデータを読込みます。読込みに成功すると「QRコード読取成功」のメッセージが表示されます。
- ⑥利用者登録ボタン
- QRコードの読取りに成功したら。利用者登録ボタンを押します。
- このことにより、端末側とクラウド側に利用者登録が行われます。
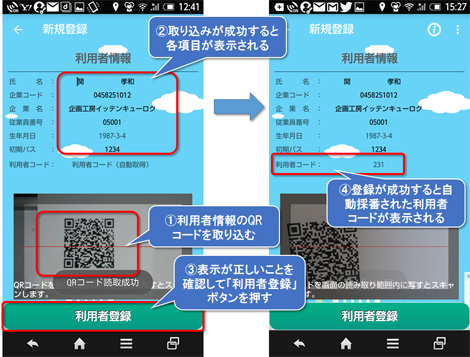
- スマホ入力について
- 利用者情報を入力/表示部にスマホで入力し、その後「利用者登録ボタン」を押しても利用者情報は登録されます。
- しかし、企業情報(コード、名称、従業員番号)を正確に入力しないと、企業サービスとの連携が出来ません。また、生年月日はデータ形式の混乱を避けるためにスマホ入力ができないようにしてあります。
- 企業でご利用になる場合はQRコードからの登録を推奨します。
- 登録完了後アップインディケーターで最初の画面に戻ります
- 登録した利用者情報が利用者情報欄に表示されています。
- 1台のスマホに複数利用者の登録ができます。
- 登録利用者情報繰り出しボタンで過去に登録したユーザー情報が引用できます。
3.出退勤登録
最初の画面の「QRコード撮影」ボタンを押すと、QRコード撮影画面に移動します。この画面で事業場に置かれたQRコードを読取り、「出勤」「退勤」ボタンを押します。

- ①アップインディケーター
- ②利用者情報表示欄
- 最初の画面で表示されている利用者情報の主要項目が表示されます
- ③事業場コード表示欄
- 読取ったQRコードに記載されている事業場コードが表示されます
- ④事業場QRコード読み取り欄
- 赤線を中心にQRコードを写し込むと自動的にQRコードの内容を読取ります
- ⑤出勤/退勤ボタン
- 利用者情報、事業場情報、打刻時間をクラウドに登録します。
- 手順~事業場コード読みとり
- 事業場QRコード読取り欄に事業場に設置されたQRコードを写し込みます。
- QRコードが判別できたら、自動的にデータを読み込みます。
- 読み込まれたデータを事業場コード表示欄に表示します。
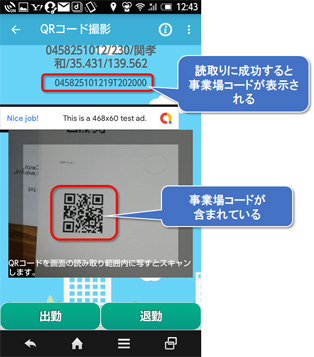
- 手順~出勤/退勤時間登録
- 事業場コードの読取りが完了したら、出勤ボタンを押す
- クラウドへの登録が成功したら事業場コード欄が「事業場コード」に戻る
- 最終的に「Finally Succeed」がログメッセージとして表示される
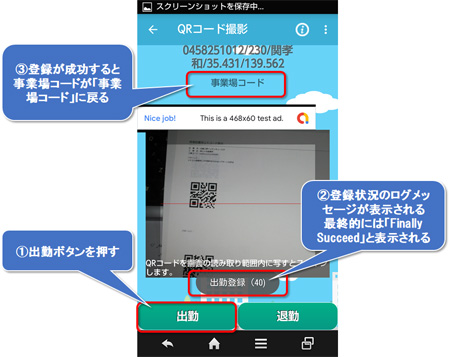
4.WEBサービスについて
DMENはQRタイムカードとWEBサービスとの連携サービスです。
利用者登録や企業登録はWEBサービスから行ってください。
URL:
http://kikaku0196.sakura.ne.jp/DMENA/sel_sha.html
WEBサービスのマニュアルはこちらです。