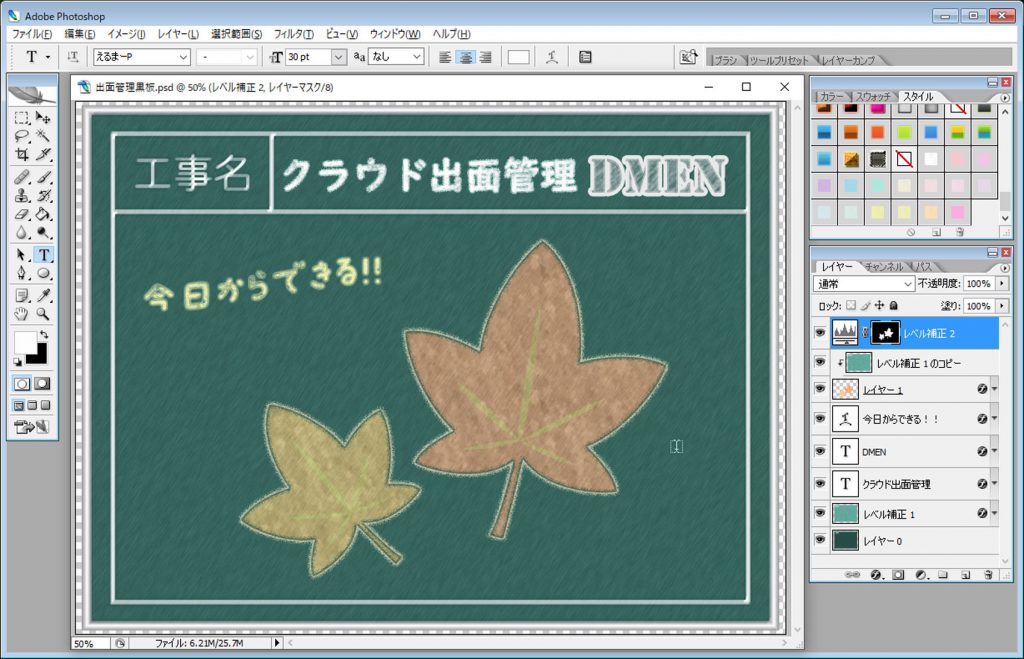Photo Shop 使いこなしⅤ イラスト(ベタ塗り)の加工
文字だけではなく、イラストのChalkBoad デザインにチャレンジします。
イラストはできるだけシンプルなものを選びます。
加工方法は、ベタ塗り画像と、線画で大きく異なります。
今回はベタ塗り画像のChalk Boad Design 加工にチャレンジします。
下図の紅葉を加工します。
要点は3つ。
- イラストのフチにチョークにありがちな擦れ感をつける。
- ベタ塗り部にムラを意図的につける
- 以前に作成した、黒板のザラザラ感を浮き上がらせる

画像に加工を加えると、暗くなりがちなので、「色調補正」→「明るさ・コントラスト」でこれからの加工に耐えうる明るさを画像に加えます。

明るさとコントラストを気に入ったレベルで補正します。

次に、画像のフチにこすれ感を出すためにノイズを加えます。
そして、ベタ塗り部にムラを加えます。
これらの効果はレイヤーウィンドウ下部のアイコンをクリックして「レイヤスタイル」を利用して加えます。
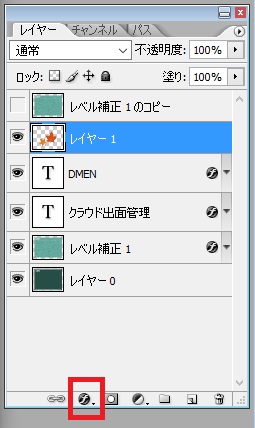
フチのこすれ感は光彩(内側/外側)で加えます。
光彩(外側)はチョークが飛散して付着するイメージです。
きれいな光彩ではなく、50%くらいのあくの強いノイズを加えます。
また、光彩の色は塗りの色を明るくした色にします。

光彩(内側)は筆圧(チョーク圧)の弱い端部にChalk Boad の下地が透けて見えるイメージです。
これも光彩はきれいなものではなくノイズを加えます。
光彩色は透けて見える下地、つまり黒板色を指定します。

塗りのムラはパターンオーバーレイを利用します。
ドットやストライプ、大理石様やファブリック様など、パターンもネットにいろいろなものが公開されています。
ここでは大理石様のパターンを適用してみます。
不透明度100%のままだと適用パターンしか見えないので、不透明度を適当に指定します。ここでは28%で指定しています。
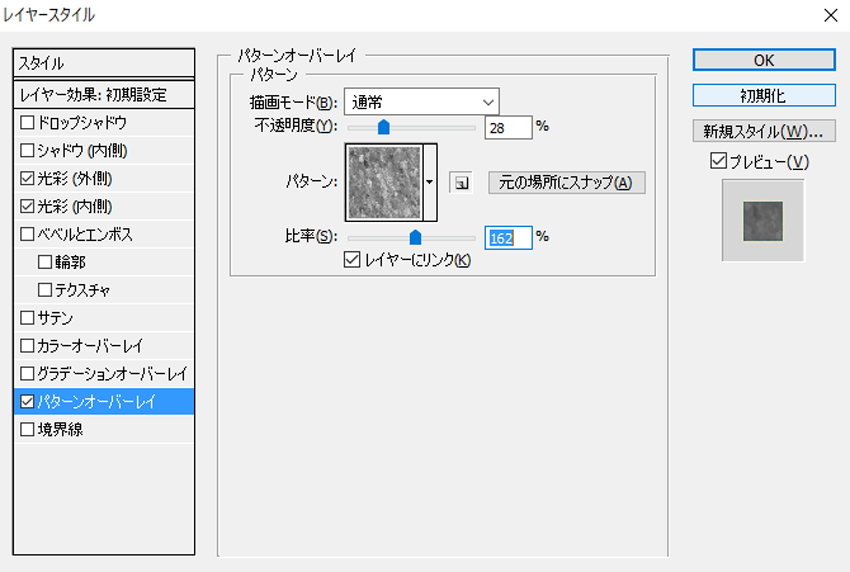
ここまで、レイヤー効果を適用すると下図のように仕上がります。
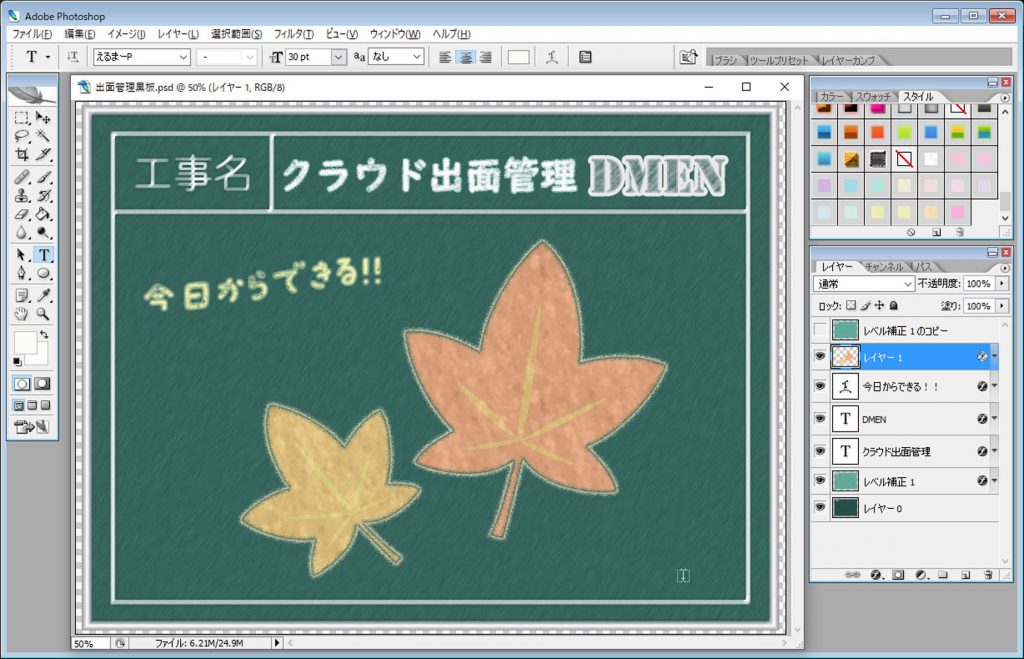
これに加えて、下地の黒板につけたこすれ傷を薄く浮き上がらせます。
Ⅱで黒板にこすれ傷をつけるために作成したレベル補正用のレイヤを利用します。
黒板用に作成した「レベル補正1」を複製します。
複製してできたレベル補正用レイヤ「レベル補正1のコピー」を紅葉の絵が描かれているレイヤー1の直上に配置します。

「レベル補正1のコピー」を可視化します。最上位にあるレイヤーなのでこの時点で、すべてのレイヤーが隠れて見えなくなります。
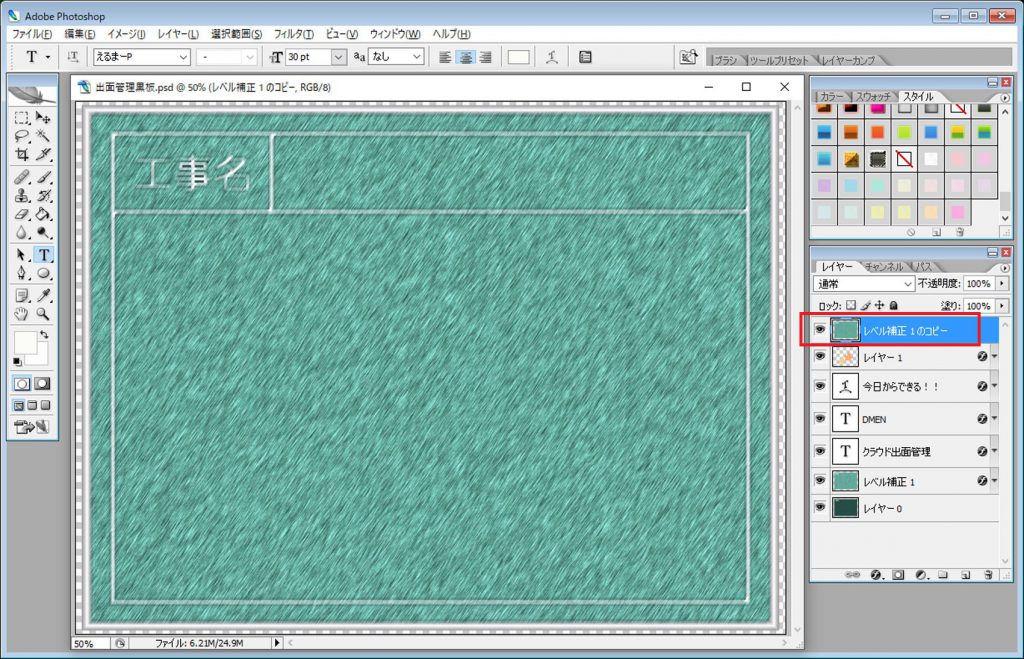
この「レベル補正1のコピー」をレイヤー1にのみ適用させたいところです。
そのためには「レベル補正1のコピー」にレイヤー1の範囲を理解さえる必要があります。
「レベル補正1のコピー」を選択した状態でレイヤ1のレイヤーアイコンをCtrl+クリックします。
そうすると、レイヤー1の輪郭が「レベル補正1のコピー」上に点線で表示されます。
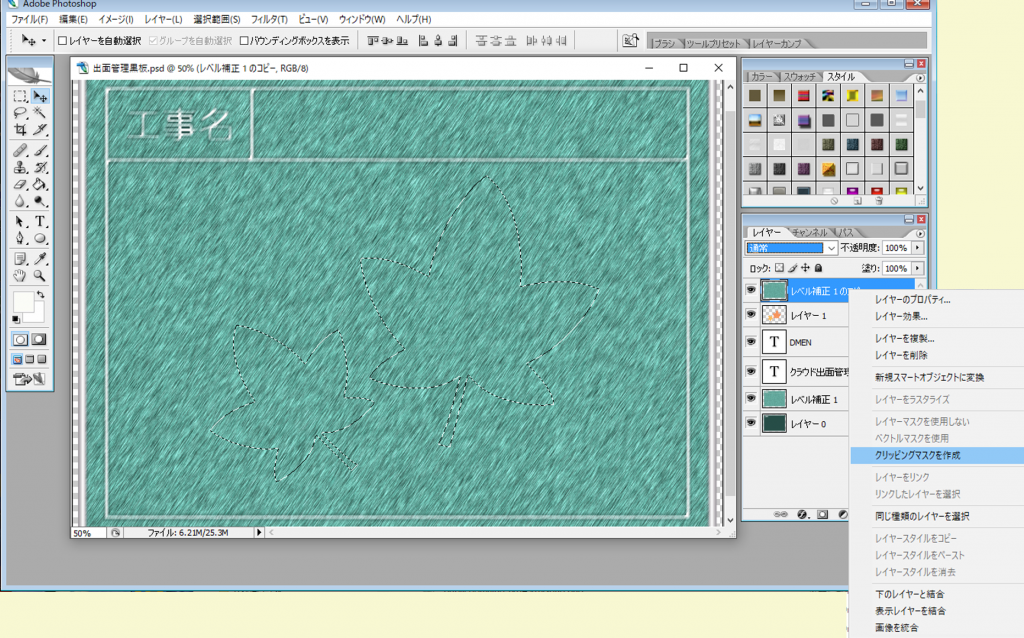
レイヤーウィンドウ「レベル補正1のコピー」を右クリック→クリッピングマスクを選択、実行します。
レイヤ1以外の部分が取り払われます。

クリッピングマスクされた「レベル補正1のコピー」に対してレイヤースタイルで補正をかけてゆきます。
最初に全体効果のところで不透明度を適切に設定します。
塗りの不透明度も招請します。
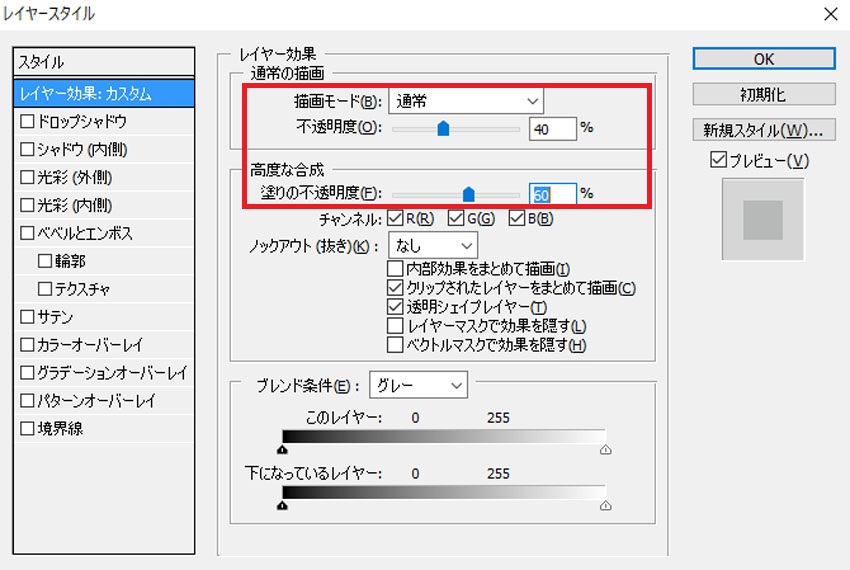
「レベル補正1のコピー」が透けて、レイヤ1が見えてきます。
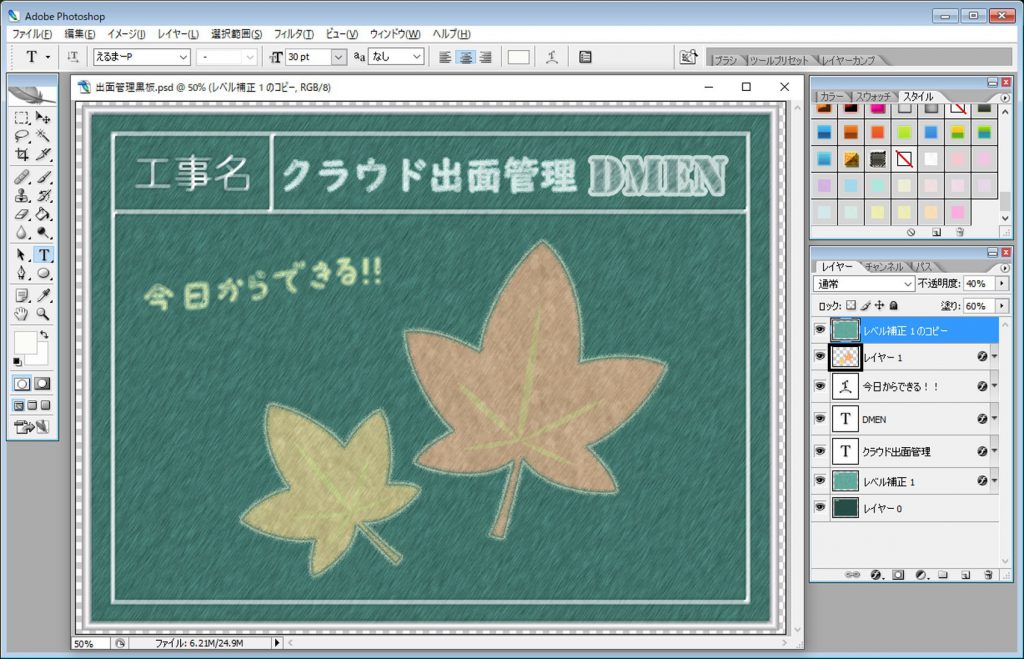
全体の明るさやコントラストを微調整すつためにレベル補正を加えます。
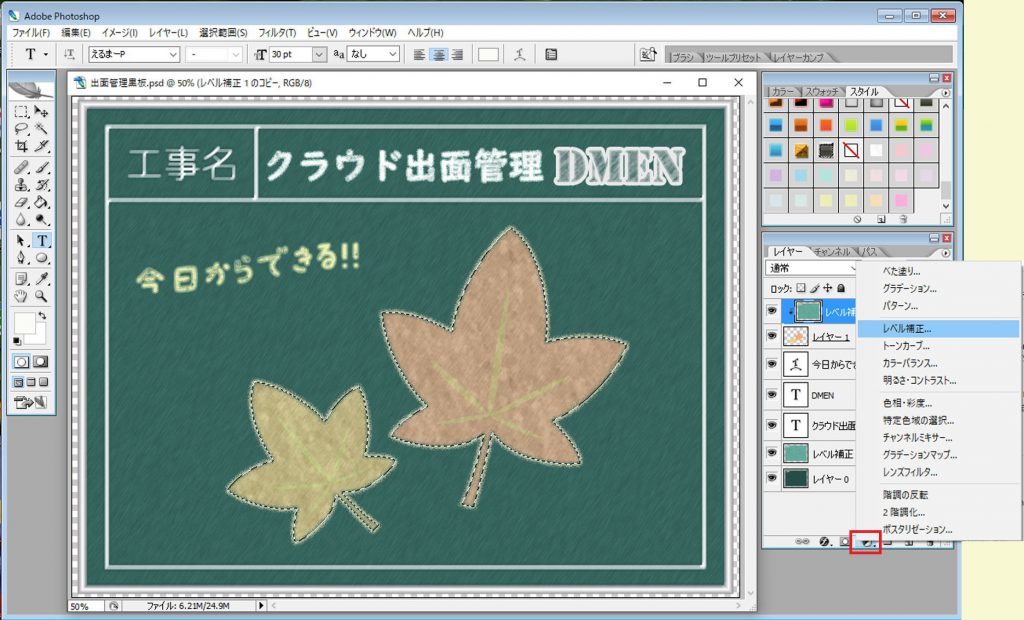
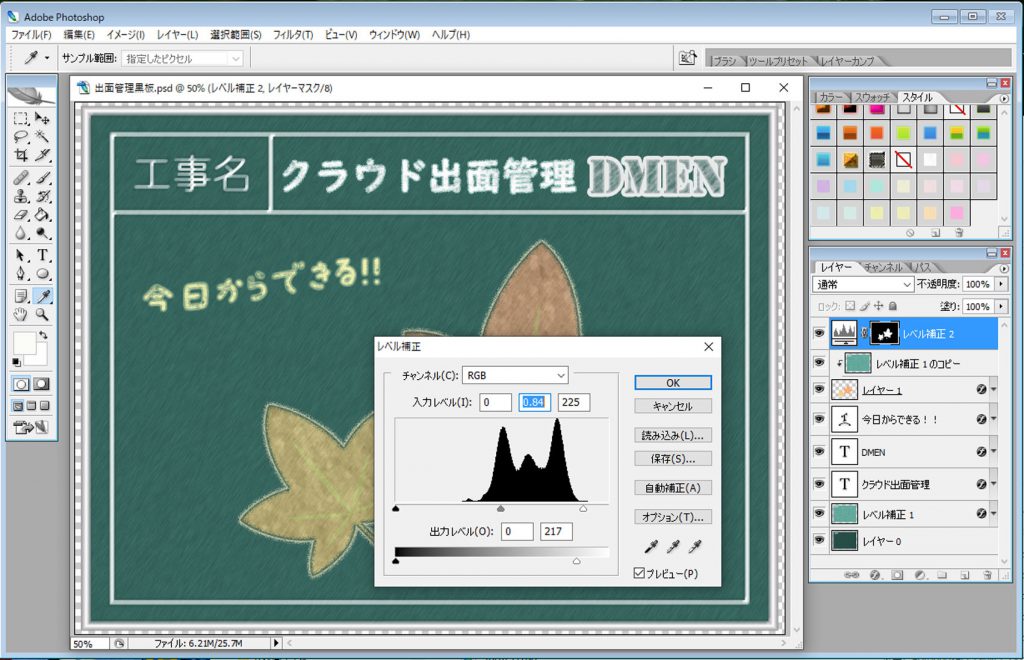
以上で完成です。
「レベル補正1のコピー」に刻まれているこすれ傷もうっすら浮き上がっています。
途中で何度も行った各種の補正値はイメージに沿って適宜設定してください。