Photo Shop 使いこなしⅥ イラスト(線画)の加工
先回のⅤでは、ベタ塗りイラストのChalk Boad Design加工をご紹介しました。
今回は線画にチャレンジします。
線画の加工に関する要点は3点です。
- イラストからの線の抽出
- 抽出した線のChalk Boad Design 加工
- 色分け
1.線を抽出するイラストにもいくつかのパターンがあります
- 色と輪郭があるイラスト
- 色だけで輪郭のないイラスト
色付き、輪郭ありのイラスト。このままⅤで紹介したレイヤー加工や補正をかけてもいいのですが、よほどシンプルな絵でない限りチョーク画としてのリアリティが欠けることになります。
思い切って線画にしてからChalk Boad 加工するのがよいです。
PhotoShop 上で合成する絵は.pngファイルにして引用しましょう。

メニューの「イメージ」⇒「色調補正」⇒「二階調化」で完全な白黒画像にできます。

どこまでを黒、どこからを白としたいのか。二階調化のウィンドウのしきい値で調整します。このイラストでは128として、服の色や頬の色などは無視して、白にしました。レイヤを複製すれば、あとでこれらのいろや輪郭を表現できます。

これで、ほぼ輪郭の抽出はできました。

ただ、これで終わりではありません。
輪郭の内側はヌキではなく白色がついています。これを選択ツールを使って削除します。

次に輪郭のないイラストに輪郭を付ける方法を紹介します。
この紅葉、葉の輪郭だけでなく、葉脈にも輪郭をつけたいので、葉脈加工用のレイヤを複製しておきます。


葉っぱ全体の輪郭付けはレイヤー0で行いますのでレイヤー0を選択します。
この時、邪魔なのでレイヤー0のコピーは不可視化しておきましょう。
輪郭はレイヤースタイルの「境界線」を利用します

「境界線」設定ウィンドウで境界線の色と太さ、透明度を指定します。
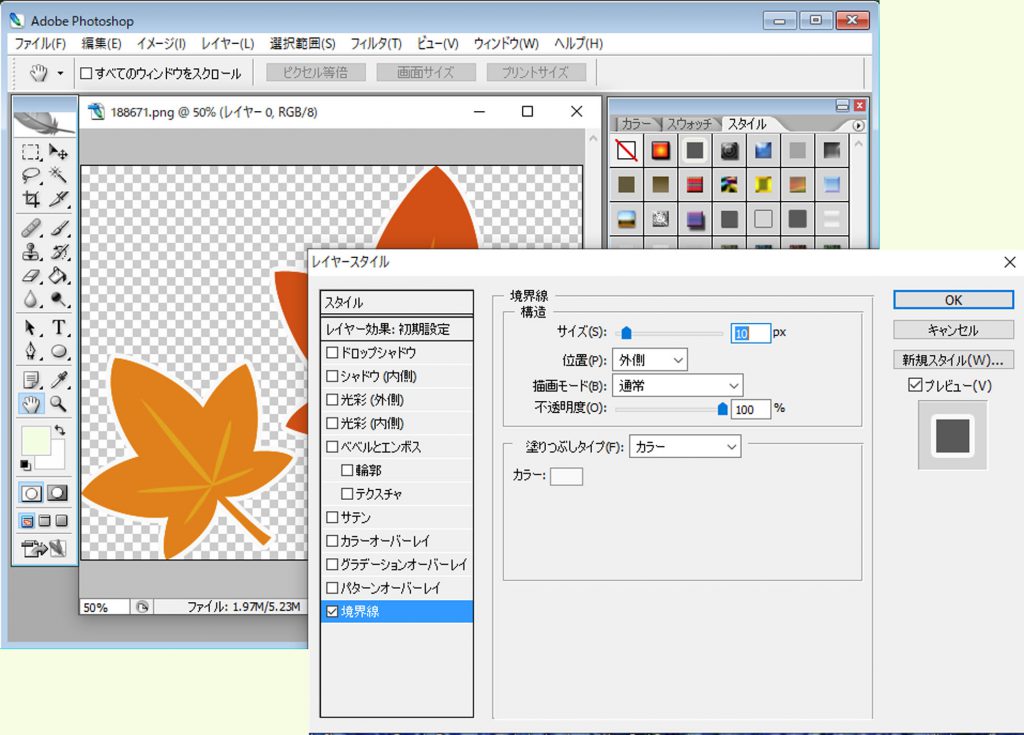
次に、輪郭の内側を透明にして消してしまいます。
これはレイヤー効果の全体設定で行います。
設定するのは「高度な合成」⇒「塗りの不透明度」です。これを0%にします。
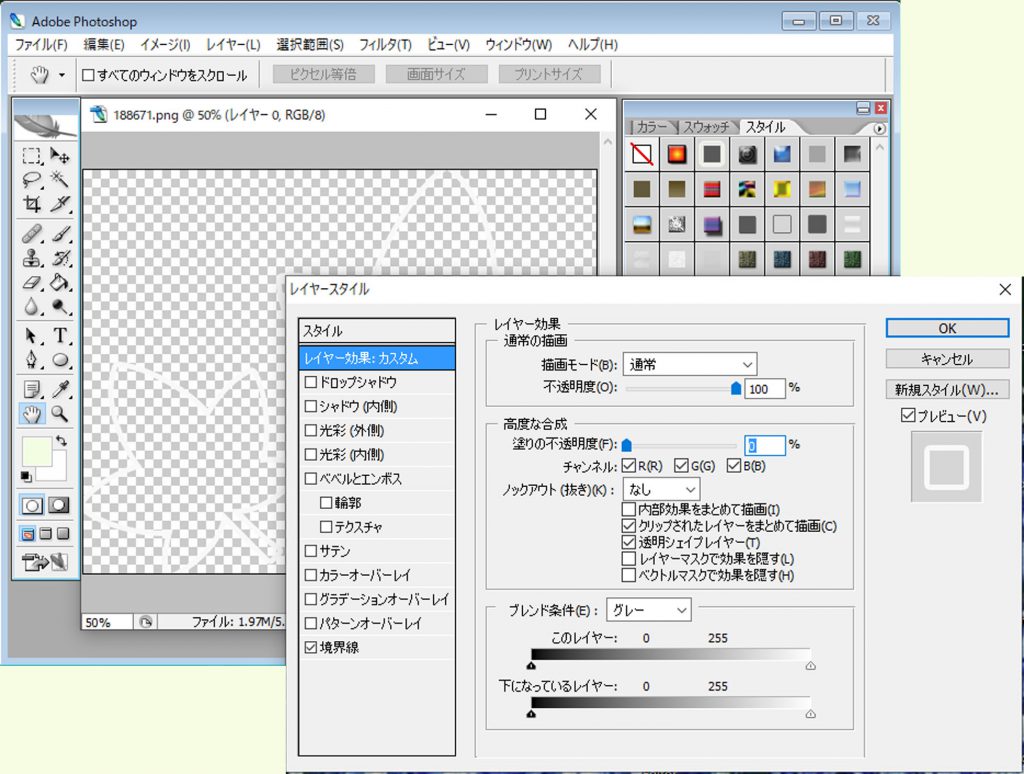
これで、レイヤー0の輪郭だけが表示されました。
(透明になっただけで塗りのデータが失われたわけではありません)
次に葉脈に輪郭を付けます。
「レイヤー0のコピー」を選択します。
「レイヤー0」は邪魔なので不可視可してください。

葉脈以外の葉っぱを選択ツールで選択して消してください。
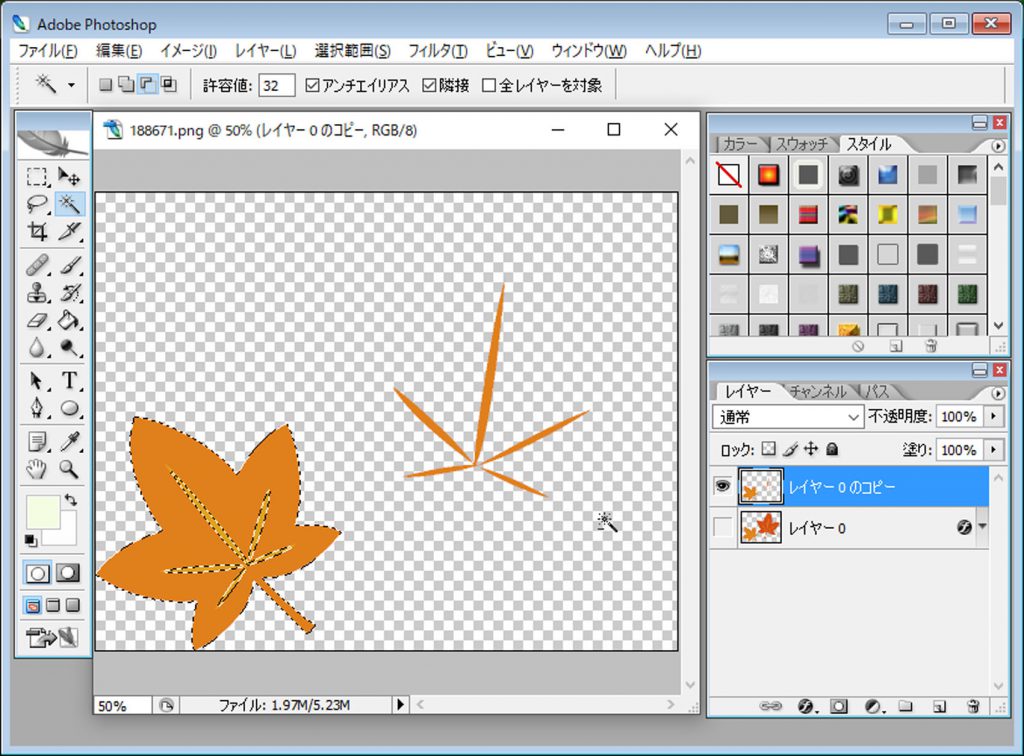
あとは、レイヤースタイルで境界をつけて、塗りを透明にします。葉っぱの塗りを消したときと同じ手順です。
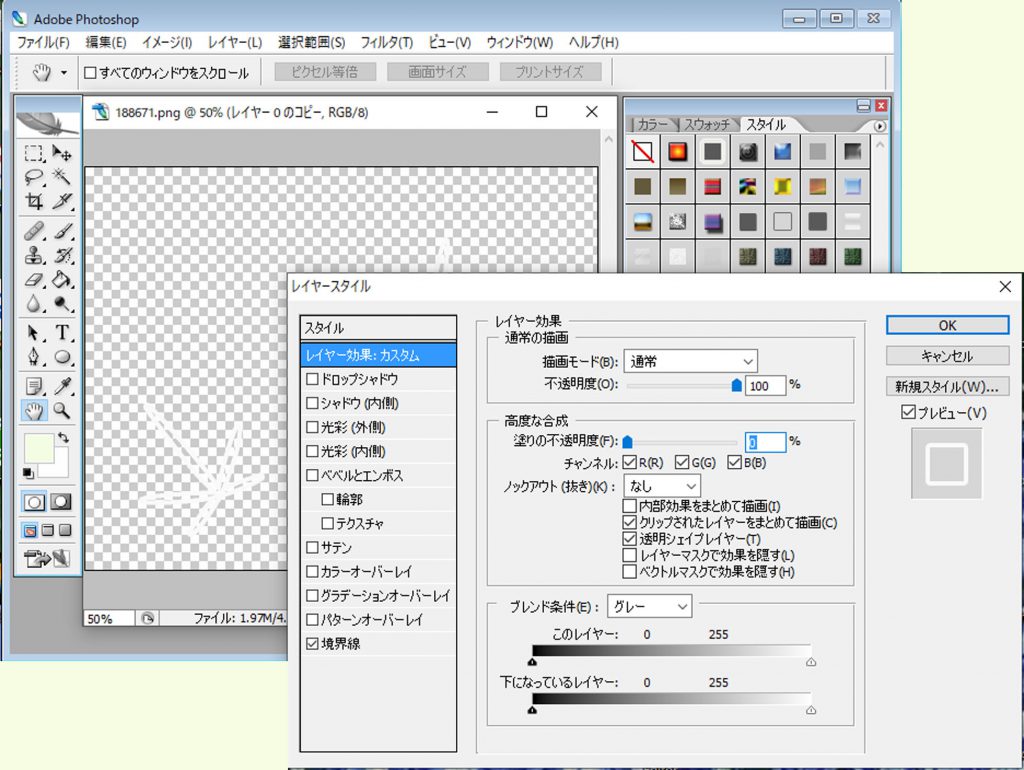
レイヤー0を再度可視化すれば完成です。
このまま素材として利用するなら、レイヤーを連結させるのがよいでしょう。
葉の輪郭と葉脈を色違いにするなどの工夫を加えるなら、レイヤー連結は後回しにしましょう。
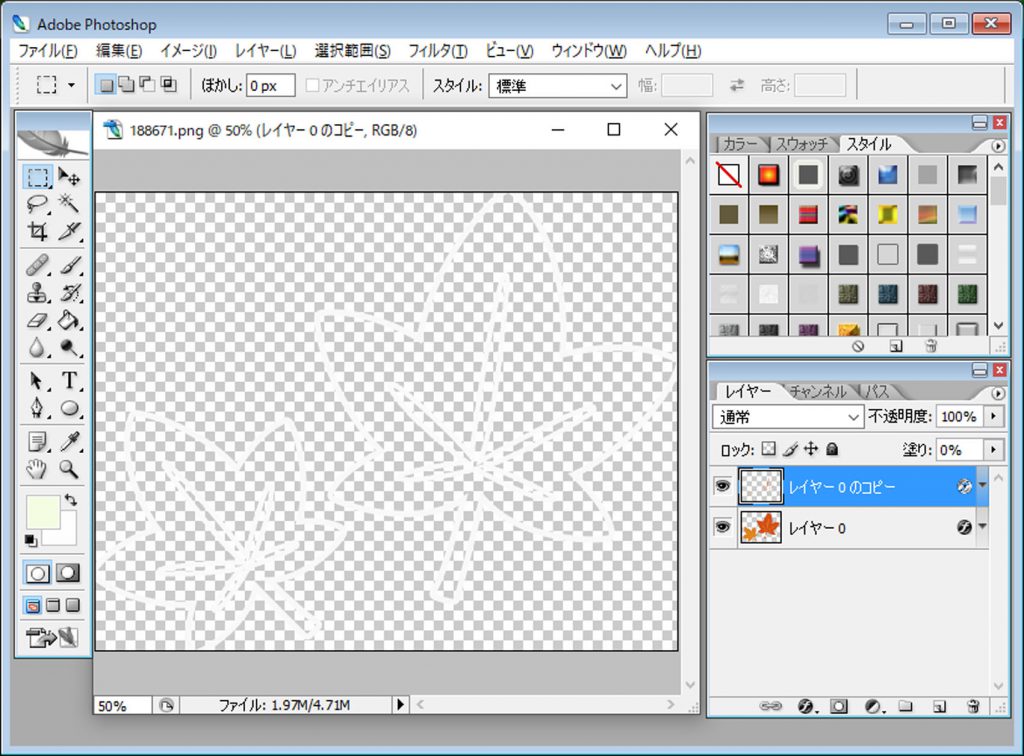
2.抽出した線のChalk Boad Design 加工
抽出した線画のChalk Boad 加工は簡単です。
線画のレイヤに以前入手したChalk Boad 調のスタイルを適用するだけです。
ただし、ここでは少し工夫して、線画にいくつか色を付けてみます。
線画を抽出するところから、また始めます。

ここでは頬のピンクと右側のキラーンに色を付けます。
色を分けたい分だけレイヤーを複製します。

複製したレイヤーにはあとでつける色名をつけておくと便利です。

最初に輪郭線を抽出して白色を付けます。
他の色レイヤーは全部不可視可してください。

この位のシンプルな画像であれば、各部位と色を選択ツールで選んで削除して行きます。
輪郭が抽出できたら、白チョーク様のスタイルを適用します。
輪郭線の色は何色であっても、スタイルが白チョークであれば輪郭線は白になります。

輪郭線がシャープすぎてリアリティがないので、輪郭線のふちをチョーク様にぼかします。
テキストの加工の際用いた、光彩(内側/外側)を使います。
内側は黒板色がノイズ調に浮き出るイメージ
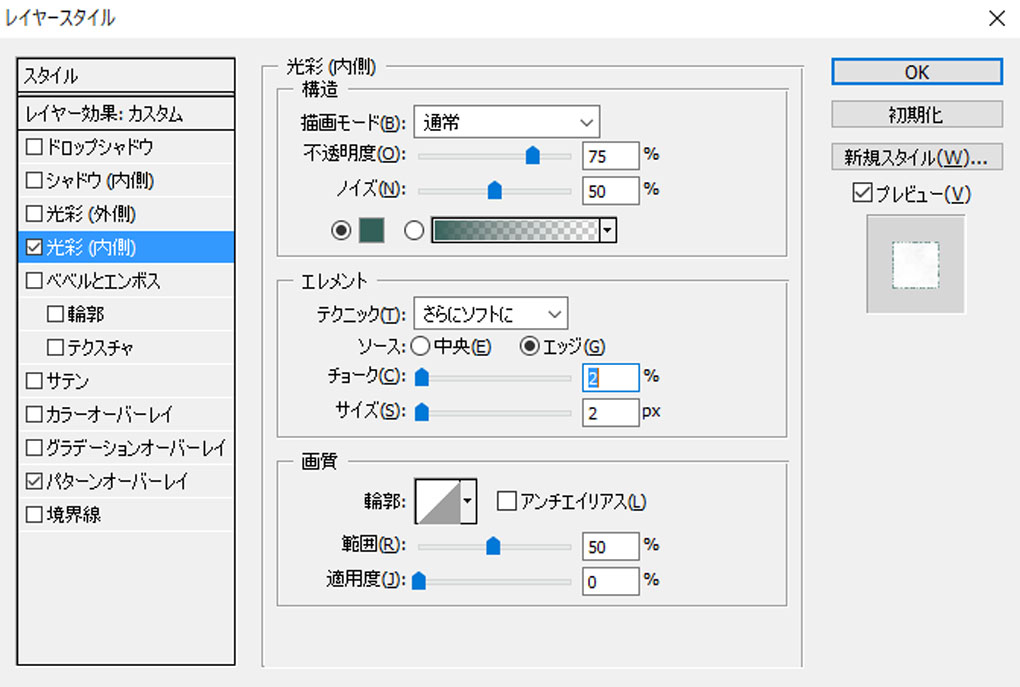
外側はチョークの粉が飛散しているイメージ
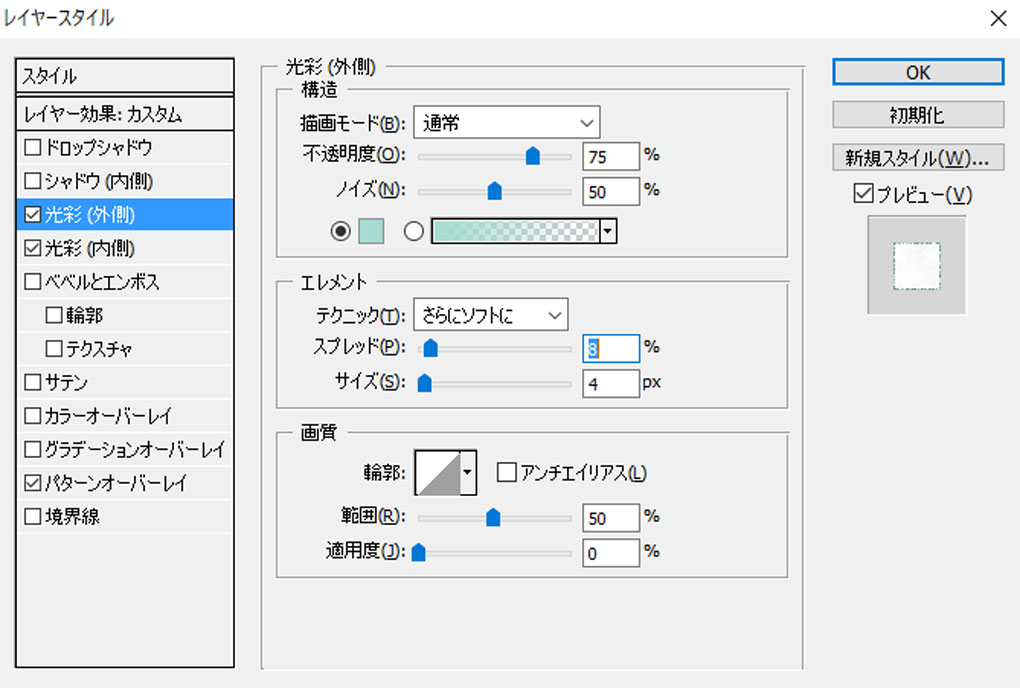
光彩(外側)を大きくした方がチョークがとしてはリアリティがあるかもしれませんが、あまりぼやかせるとフライヤーのメッセージ性が失われますので、バランスをとってください。
次に頬だけを抽出してピンク色のチョーク加工を施します。
頬用に複製したレイヤー(ここではPink)を有効にしてください。
頬を選択ツールで選びます。

次に選択範囲を反転させます。
頬以外の部位をごっそり削除するためです。
反転はメニューの「選択範囲」⇒「選択範囲の反転」で行います。

抽出された頬に輪郭と同様のレイヤー加工を施します。
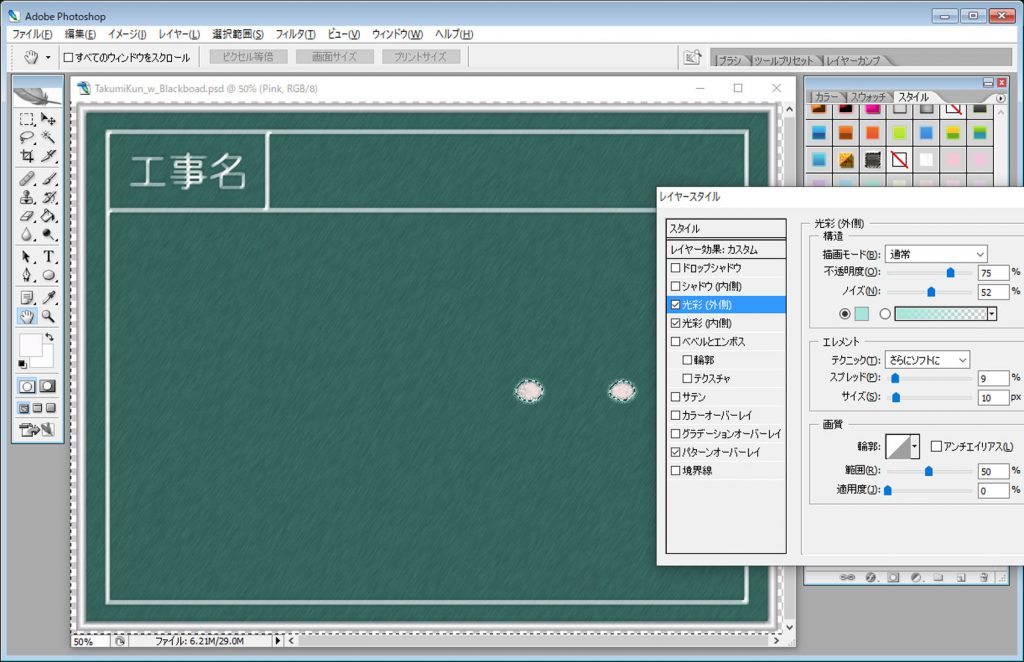
同様の手順を右側のキラーンにも加えます。
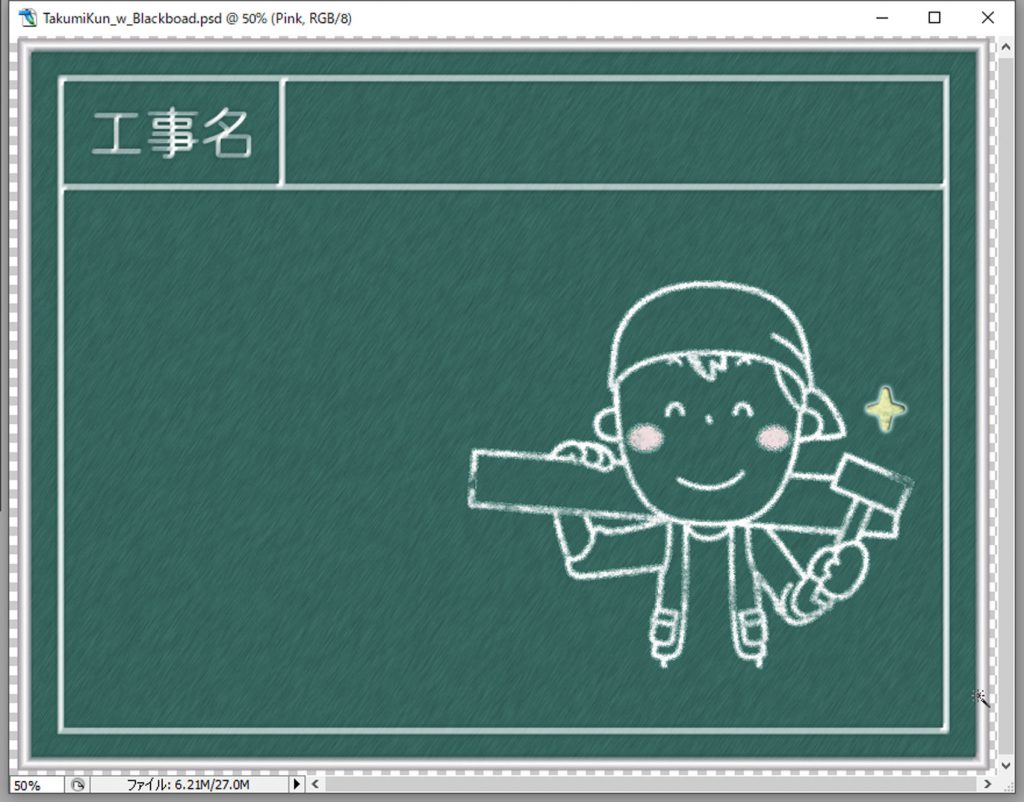
これで完成です。


