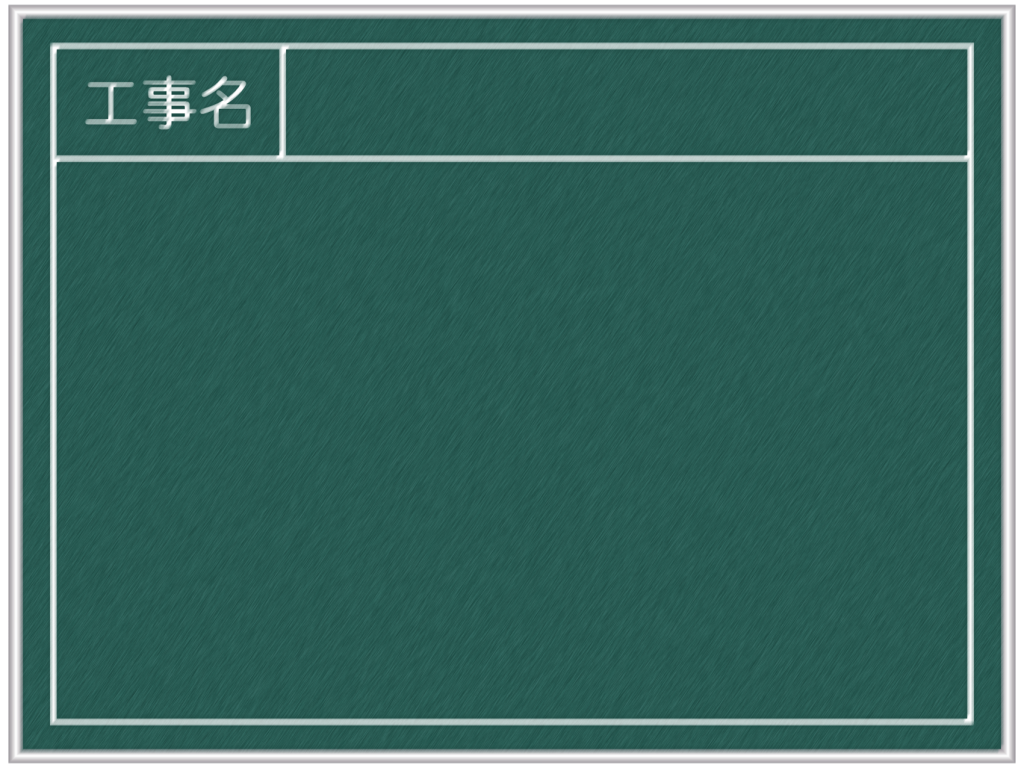Photo Shop 使いこなしⅡ
1.黒板を作る
フライヤーやWEBの押絵の作成ってセンスのない素人には中々ハードルの高い作業です。
私もデザインのセンスなんかかけらも持ち合わせていないのですごく苦労しています。
が、それであってもPhotoShopを使えば結構なんとかなるものです。
例えば、背景にWEBで拾ってきた古いポストカードを使ってみる、とか。
デザインフォントを同じくWEBから拾ってくる、とか。
この「何とかなる」方策の一つとしてChalk Boad つまり黒板を背景にしたチョークデザイン、というのがあります。
えもいわれぬ手作り感が、プロの手によるスマートな質感とは違った味わいで印象的です。
以下、Photo Shopによるチョークデザインの作り方をご紹介します。
まず、背景になる黒板を作成します。
長方形のスペースに、黒や緑のベタ塗りをして黒板を作成したもよいのですが、ここではネットから拾ってきた黒板のイラストを使ってみます。
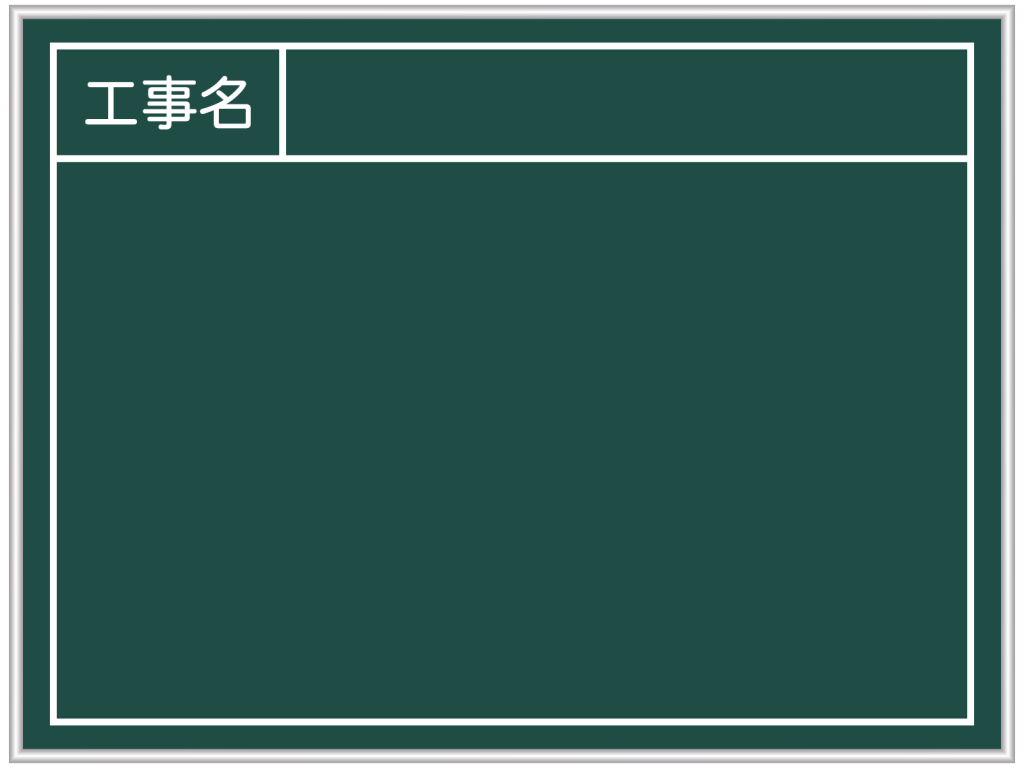
勿論、この上に文字やデザインを配置してもいいのですが、それでは能がありません。
これに、使用感や経年劣化感を加えて、黒板ならではの質感をだします。
この画像をPhotoShopで開きます。
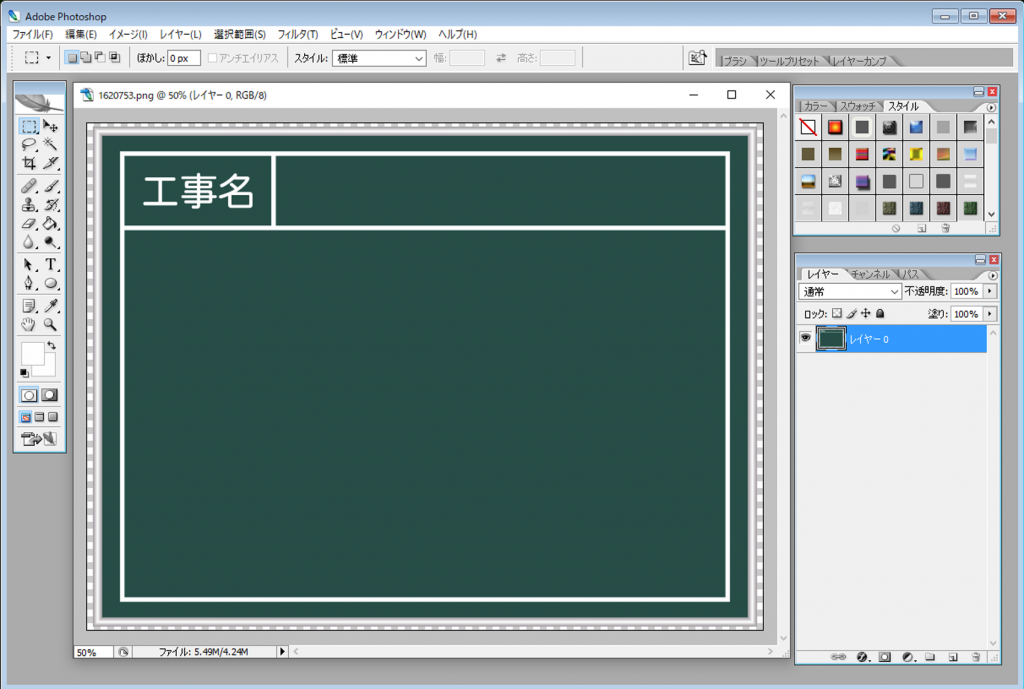
このイラストの白枠線と「工事名」の文字以外の部分に加工を加えます。
まずは緑の部分だけを選択します。選択はShiftを押しながら、選択ツールで対象範囲をクリックしてゆきます。
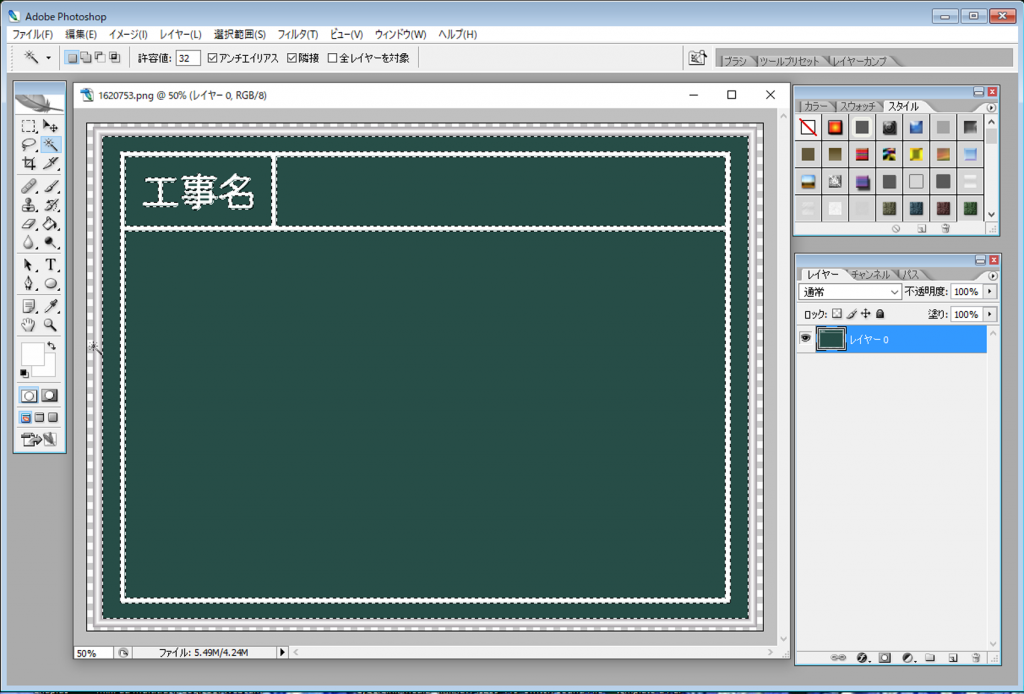
選択範囲が有効な状態でCtrl + C を押します。
その状態で選択範囲のどこでもよいので右クリックをします。
そうすると選択範囲に適用できる操作がメニューとして表示されます。
「選択範囲をコピーしたレイヤー」を選びます。
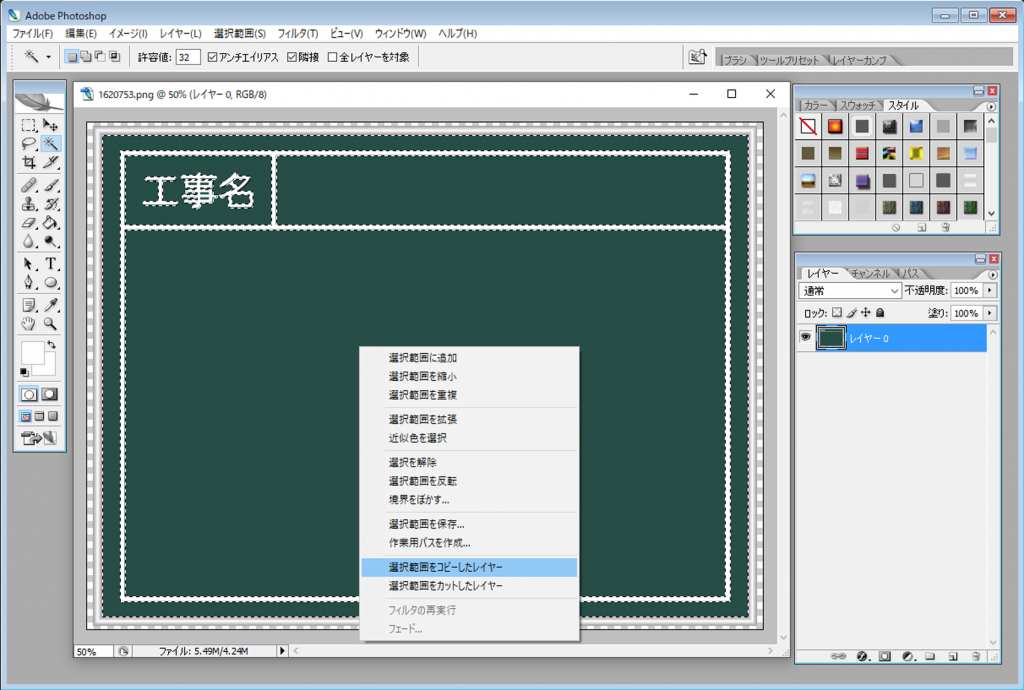
選択範囲だけを切り抜いた新規レイヤー(下図レイヤー1)が作成されます。
このレイヤーを中心に画像加工を進めます。

メニューバーの「フィルタ」→「ノイズ」→「ノイズを加える」を選択します。
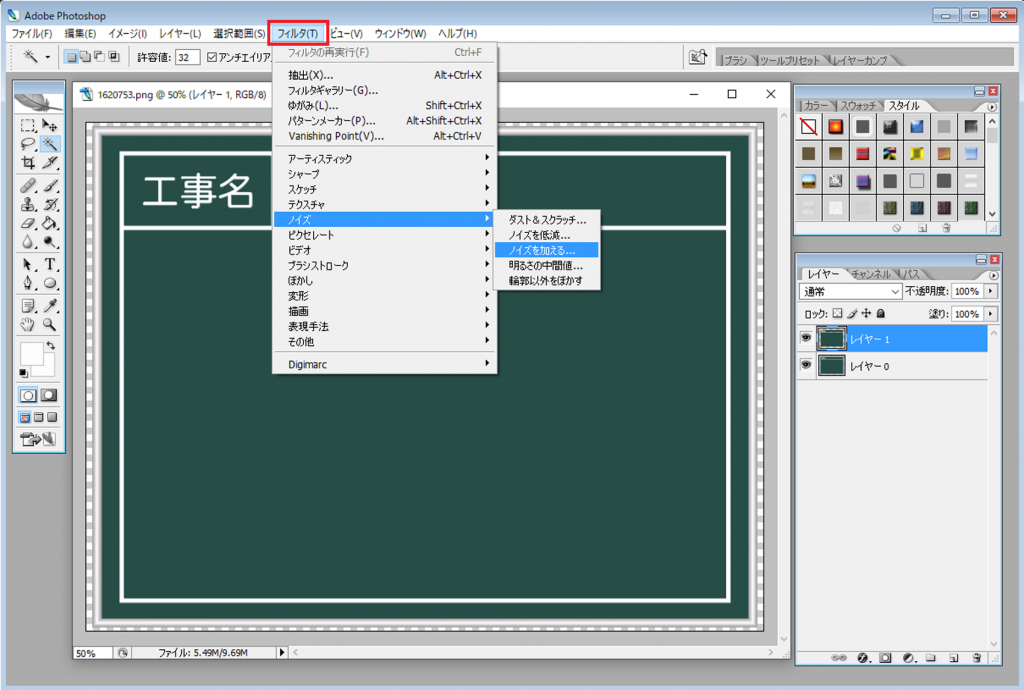
加えるノイズの設定ウィンドウが表示されます。
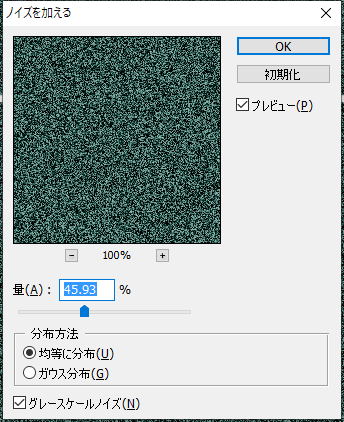
ノイズの量は任意ですが大体50%前後がよいようです。
グレースケールノイズにチェックを入れてください
ノイズがはいったら、次に「フィルタ」→「ぼかし」→「ぼかし(移動)」を選択します。
ノイズだけでは単なるザラザラですが、これを直線状に伸ばして引っかき感、こすれ感を出すのです。
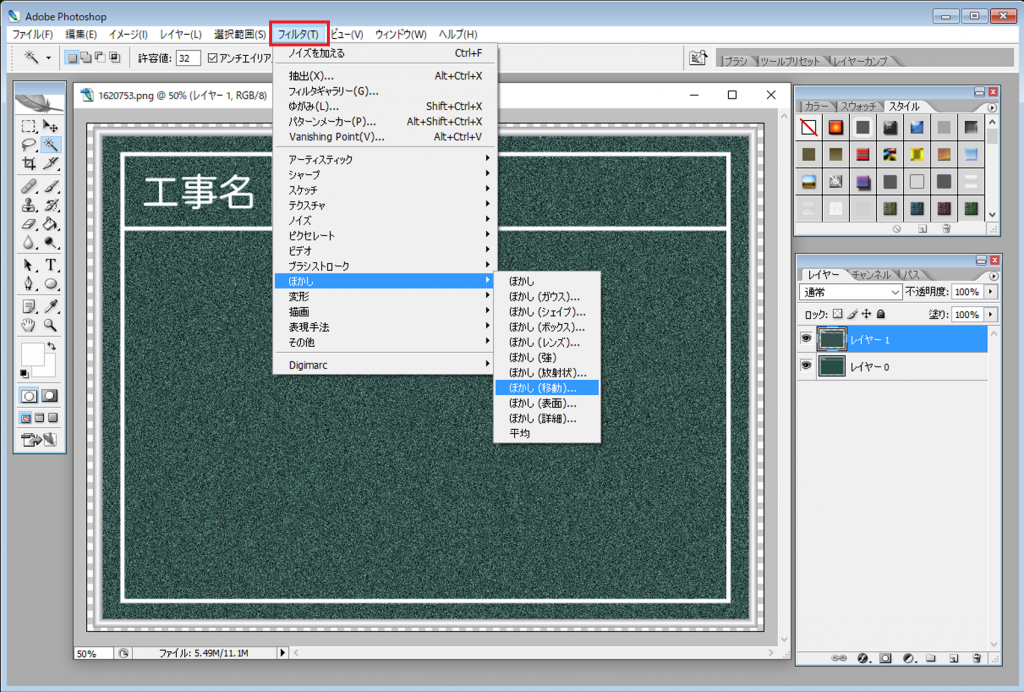
ぼかし(移動)の設定ウィンドウです。
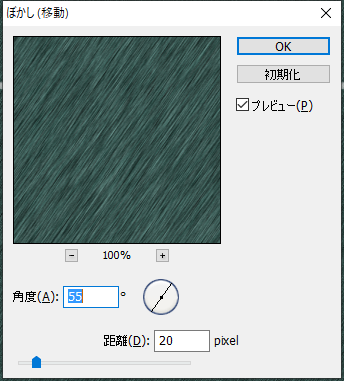
これも任意にいろいろ試してみるのが良いです。
ここではノイズの伸ばし方向55°、距離20Pxを適用します。
これで、ここまで仕上がります。
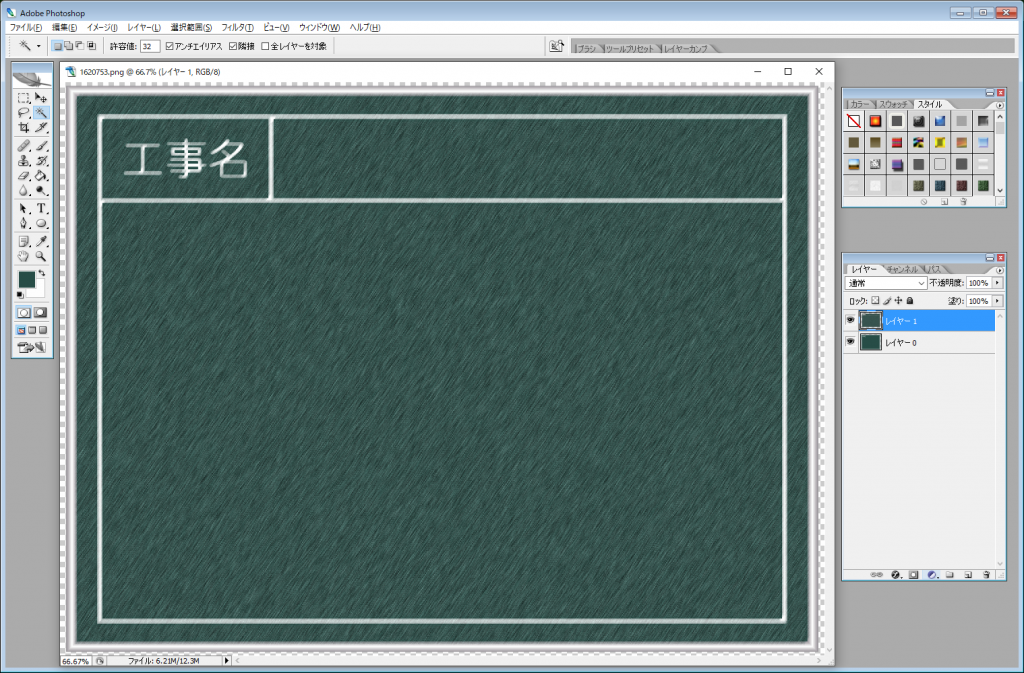
大分使い古した黒板っぽくはなってきましたが、いかんせんこれでは引っかきノイズが目立ちすぎて不自然です。
レベル設定でこのレイヤ1を目立たなくします。
レイヤウィンドウの下部メニュー「塗りつぶしまたは新規レイヤーを新規作成」を押し、「レベル補正」を選択します。

レベル補正のウィンドウです。
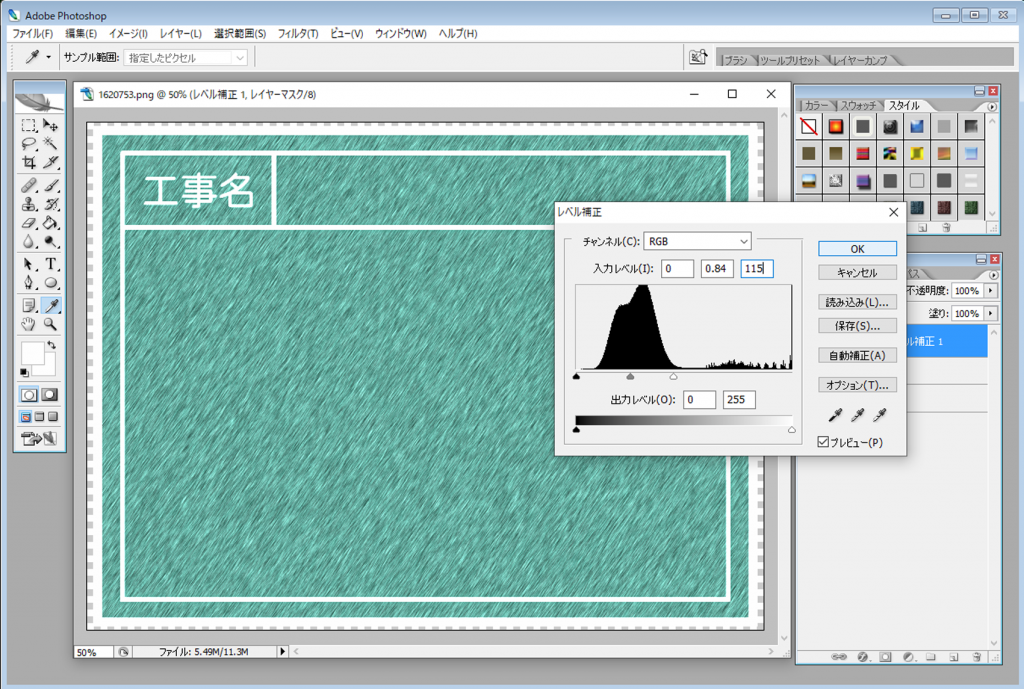
OKを押すと補正されたレベルを適用するためのレイヤが作成されます。
このレイヤと元のレイヤ1をレイヤ結合します
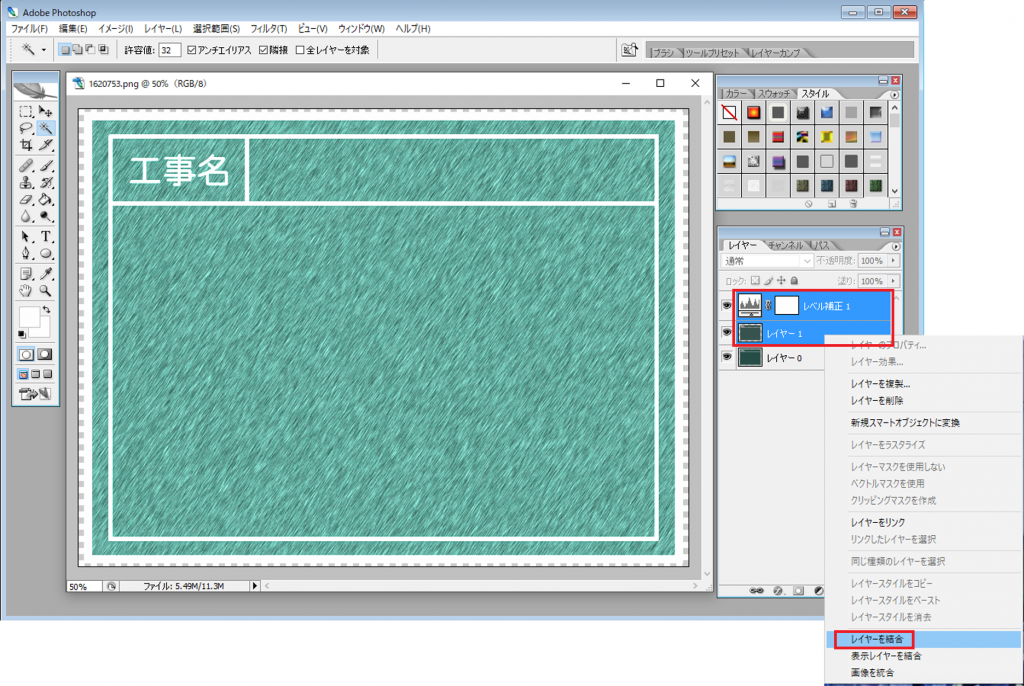
改めて、補正済みのレイヤ「レベル補正1」というレイヤが出来ます。
※「レベル補正1」レイヤをこの段階でコピーしてコピーレイヤを作っておくと便利です。今後書き込む文字やイラストにこの引っかき傷を落とし込むことができます。
このままでは明るすぎますので、元の色調に戻します。
色調をもどすのに、レイヤ効果から「カラーオーバーレイ」を選択します。
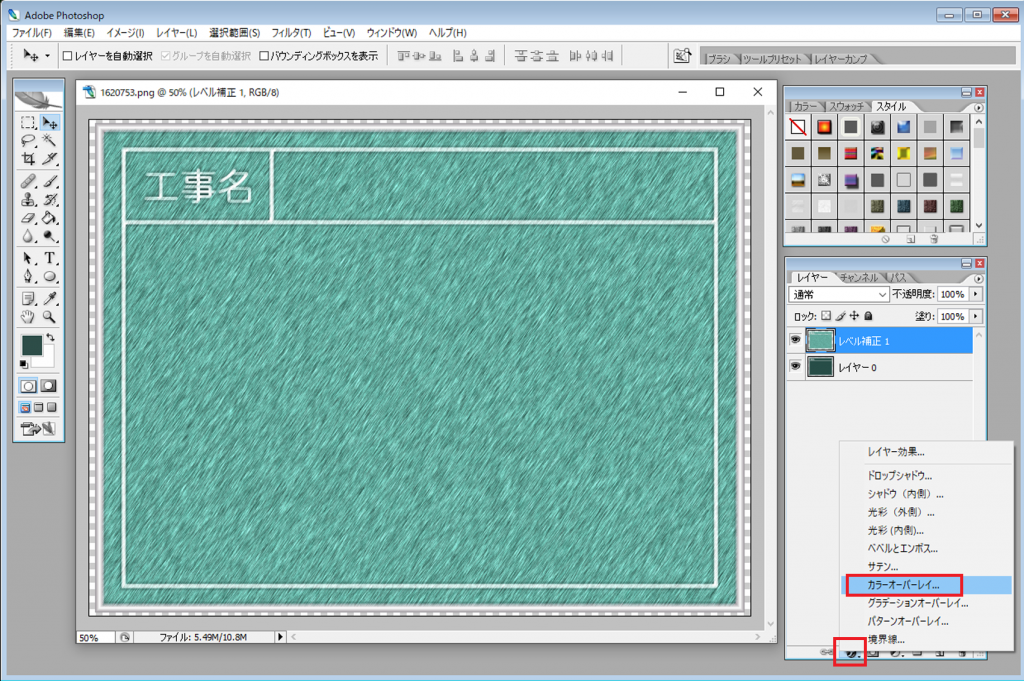
オーバーレイする色は元の黒板の緑です。あらかじめスポイトツールで濃緑を選択しておきます。
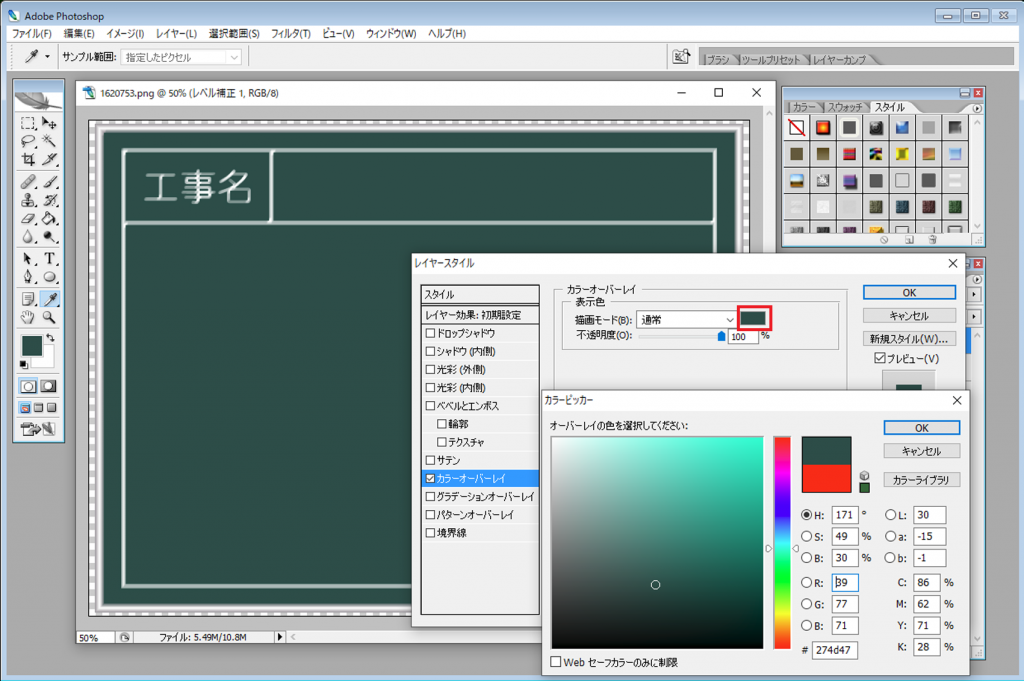
不透過度100%の濃緑をオーバーレイすると、せっかく作った引っかき傷が見えなくなりますので、透過度を85%くらいにします。
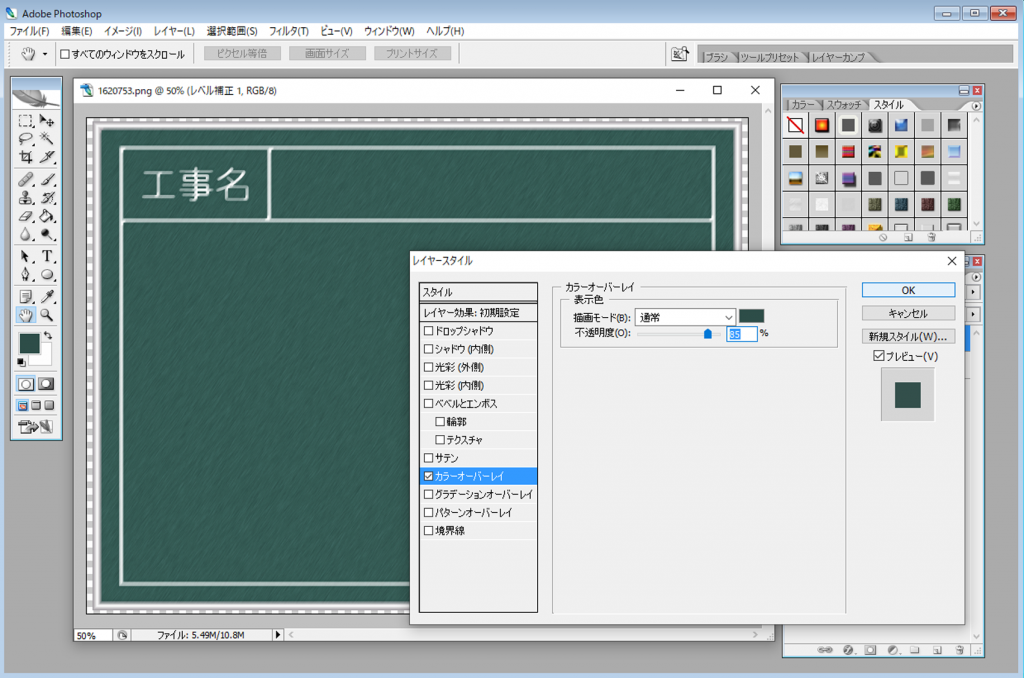
これで完成です。
jpgやpng形式で保存してもよいですが、この黒板を素材としてまた凝ったデザインをしたい場合はpsd形式で保存するといいでしょう。
先述しましたが、psd形式で「レベル補正1」レイヤを残しておくと、文字やイラストに、この使用感を落とし込むことができます。